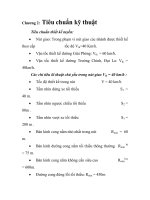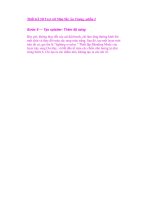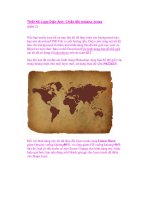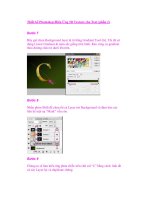Thiết Kế Logo Điện Ảnh: Chiếc Mũ Indiana Jones (phần 2) doc
Bạn đang xem bản rút gọn của tài liệu. Xem và tải ngay bản đầy đủ của tài liệu tại đây (448.11 KB, 8 trang )
Thiết Kế Logo Điện Ảnh: Chiếc Mũ Indiana Jones
(phần 2)
Nếu bạn muốn xem tất cả mọi thứ tôi đã thực hiện cho background này,
bạn nên download PSD File ở cuối hướng dẫn. Điều cuối cùng mà tôi đã
làm cho background là thêm một hình dạng bản đồ thế giới cực cool và
Blend nó một chút. Bạn có thể Download File hình dạng bản đồ thế giới
mà tôi đã sử dụng từ lukeroberts trên deviantART.
Sau khi bạn đã cài đặt các hình trong Photoshop, drag bản đồ thế giới vào
trong khung hình trên một layer mới, sử dụng màu đỏ sẫm (#622d23).
Đối với hình dạng này tôi đã thay đổi layer mode sang Linear Burn,
giảm Opacity xuống khoảng80%, và cũng giảm Fill xuống khoảng 90%.
Sau đó, bạn có thể muốn có một Eraser Grunge cho hình dạng này, hoặc
hiệu quả hơn, bạn nên dùng một Brush grunge cho layer mask đã thêm
vào Shape layer.
Bây giờ … có thể chúng ta cần thêm một vài chi tiết trước khi chúng ta
copy qua text. Chiếc mũ của Indy thì thế nào nhỉ? Vào Google Images và
xem bạn có thể tìm thấy một bức ảnh tuyệt đẹp về chiếc mũ của anh ta
hay không, copy nó vào Photoshop và cắt nó ra một cách khéo léo nhất
mà bạn có thể làm.
Bây giờ, làm cho chiếc mũ của Indy tối hơn một chút nếu bạn nghĩ là cần
thiết (ctrl+l), sau đó, giảm kích thước của nó xuống kích cỡ của nó xuống
một chút (ctrl+t).
Trông rất tuyệt. Bây giờ, chúng ta có thể copy text của chúng ta qua
khung hình. Mở document khác của bạn, Merge các text layer lại với
nhau nếu cần thiết, sau đó copy và paste nó qua background document.
Trong hình ảnh phía trên, text của tôi đã thay đổi xuống khoảng 40%,
thay đổi kích thước text của bạn như thế nào cũng được, miễn là bạn thấy
phù hợp.
Giả sử bạn đã merge text layer của bạn với layer khác để “gắn” các pixel
và layer styles, gắn các layer styles sau đây cho layer text đã hoàn thiện
của bạn, để có được một kết quả bóng hơn.
1. Outer Glow
2. Gradient Overlay
Outer Glow mang lại một chút ánh sáng màu cam, tôi rất thích điều này:
Rất tốt, cho đến bây giờ, chúng ta đã gần như hoàn thành nhưng tôi muốn
làm cho text hấp dẫn hơn một chút nữa…
5. Đánh bóng / Kết thúc
Để hoàn tất, chúng ta hãy làm cho toàn bộ hình ảnh của chúng ta trông
hấp dẫn hơn một chút. Tạo một layer mới, tô màu layer này bằng màu
trắng (# FFFFFF), sau đó, vào Filter > Noise > Add Noise với Amount,
để hiển thị Background màu trắng.
Đối với các cài đặt Noise, bạn có thể sử dụng hoặc Monochromatic hoặc
không. Sau khi bạn đã hoàn thành xong tất cả những điều này, nhấn
ctrl+t và tăng kích thước của nó lên một chút, để mở rộng kích thước
Noise. Thay đổi Layer Mode sang Multiply và giảm Opacity xuống một
chút nếu bạn thấy cần thiết, hiệu ứng này thực sự không nhìn thấy rõ lắm,
đâu là một hiệu ứng độc đáo. Nếu bạn đã ẩn hoặc hiển thị layer này, bạn
sẽ có thấy một chút khác biệt.
Để hoàn thiện…
Đầu tiên, tạo một layer mới, nhấnctrl+shift+c và sau đó, ctrl+v. Làm như
vậy để copy tất cả những gì có thể nhìn thấy được trong document của
bạn vào một layer mới. Sau đó, gắp một Filter mà bạn thích, tôi đã sử
dụng Filter > Artistic > Film Grain.
Grain: 4
Highlight Area: 0
Intensity: 10
Đây là một hiệu ứng thật sự rất cool, nhưng có thể có một chút căng
thẳng. Hạ thấp Opacity của layer xuống một chút để khoảng 30–50%.
Hãy thoải mái thử nghiệm những Filter và layer mode khác…
Hoàn thành
Hình như chúng ta đã hoàn thành! Tôi hy vọng bạn và tất cả mọi người
đều thích hướng dẫn Photoshop này.
Hãy nhớ để luôn có những sáng tạo và bổ sung
cho thiết kế đồ họa của mình(hãy theo dõi toàn bộ hướng dẫn này.)