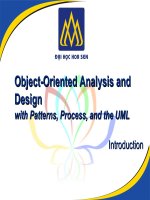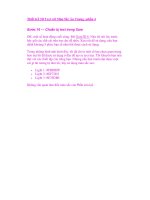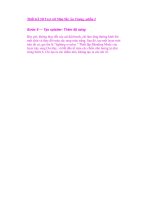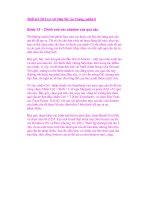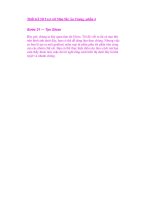Thiết Kế 3D Text với Màu Sắc Ấn Tượng — Phần 1 doc
Bạn đang xem bản rút gọn của tài liệu. Xem và tải ngay bản đầy đủ của tài liệu tại đây (683.45 KB, 13 trang )
Thiết Kế 3D Text với Màu Sắc Ấn Tượng — Phần 1
Trong phần này, bạn sẽ học cách tạo ra một Text đơn giản trong không
gian 3D Fantastic và đầy màu sắc. Với một vài kỹ thuật đơn giản, dễ hiểu,
bạn sẽ có thể đưa tác phẩm của mình lên một tầm cao mới.
Tải phần mềm Xara3D:
Đây là phần mềm đã bẻ khóa, người sử dụng nên cân nhắc
Hình ảnh của sản phẩm cuối cùng mà chúng ta sẽ tạo ra
Hãy xem hình ảnh sau khi kết thúc phần II. Bạn có thể xem trước hình
ảnh sản phẩm mà chúng tôi tạo ra dưới đây hoặc xem một phiên bản lớn
hơn ở đây.
Giới thiệu và chuẩn bị
Hướng dẫn này nằm trong loạt bài hướng dẫn Super Malleable Lines.
Trong đó có các hiệu ứng tương tự, nhưng từ một góc độ rất khác biệt.
Phần I của hướng dẫn này, chúng ta sẽ tập trung tạo ra 3D text và hiệu
ứng Splatter.
Trước hết, để tạo ra 3D Text này, bạn cần phải download bảndemo của
Xara 3D6. Bạn cũng có thể sử dụng Adobe Illustrator, nhưng tôi khuyên
bạn nên dùng Xara. Ngoài ra, bạn có thể download hình ảnh đề nghị bạn
nhận được Xara cho phần này. Ngoài ra các hình ảnh tải stained metal
texture từ cgtextures.comđể sử dụng.
Bước 1 – Bắt đầu như thế nào?
Cách tốt nhất để bắt đầu một tác phẩm nghệ thuật đầy màu sắc là tìm
kiếm các màu sắc phù hợp. Trong hướng dẫn Super Malleable Lines ,
màu sắc của Background đầy ánh nắng, mang lại cho chúng ta ấn tượng
về sự ấm áp. Ở đây, chúng ta sẽ sử dụng tông màu mát mẻ hơn.
Mở một document mới có kích thước khoảng 1.350px x 1.600px với độ
phân giải 300px/inch. Tạo một layer mới và chọn một màu sắc phù hợp.
Đừng chọn lựa màu sắc đầu tiên kỹ càng quá, hãy thử với các tông màu
khác nhau. Mọi người thường phá hủy các tác phẩm của họ vì các back-
ground trông rất tệ.
Vì vậy, bây giờ mà chúng tôi tìm kiếm một màu sắc tốt phù hợp, lấy Paint
Bucket Tool (G) và tô màu layer mới với # 166a91. Gọi tên layer này là
“background”.
Bước 2 – Chiều sâu của Background
Bây giờ, những gì chúng ta cần là làm cho background sống động hơn
một chút. Chúng ta lại dành thời gian để tìm kiếm màu sắc, hãy thử các
tông màu mát mẻ. Tôi đang muốn đề cập đến tông màu đậm hoặc nhạt
hơn của màu xanh lam. Các màu sắc mà tôi đã sử dụng được hiển thị
trong hình bên dưới.
Nếu bạn đã chọn màu đậm hơn một chút (hoặc nếu bạn có một vài vấn đề
trong việc tìm kiếm màu sắc hãy xem hình ảnh bên dưới – tôi đã giới
thiệu màu sắc đặc biệt mà tôi đã sử dụng). Chọn Brush Tool (B), thiết lập
Flow lên 5%, Hardness lên 0% và tạo một đường kính thật lớn như hình
bên dưới. Tạo một layer mới, gọi tên là “bg — color” và sử dụng một
Brush lớn để vẽ các góc của layer này. Mỗi lần Brush có một màu sắc
mới trên layer mới .
Hãy thử vẽ các chấm nhỏ khác nhau, cơ bản, làm cho phần edge tối hơn
và phần giữa sáng hơn. Bạn sẽ có được các gradient không đều đặn và đó
là những gì chúng ta muốn.
Bước 3 — Điều chỉnh màu
Khi bạn hoàn thành xong phần chọn màu sắc cho background, hãy chắc
rằng mọi thứ hoạt động tốt. Màu sắc dường như quá sáng, vì vậy tôi
quyết định vào Layers Palette và điều chỉnh layer mới của các layer
Hue/Saturation phía trên tất cả các layer. Sau đó, tôi giảm Saturation
xuống một chút và gỡ bỏ một số màu sắc.
Bước 4 — Chuẩn bị texture cho splatter
Bây giờ, mở một sốstained metal texture. Tôi không biết tại sao này được
gọi là “kim loại”, dường như với tôi như một vài vết bẩn. Dù sao, vết bẩn
là điểm chính, bạn có thể chọn một hình ảnh theo sở thích của mình. Nó
phải phù hợp với nhu cầu của bạn.
Bây giờ nhấn Ctrl + T, sử dụng Distort để tạo viễn cảnh cho bức tranh
này. Sau đó, nhấn Ctrl + Shift + U để desaturate (khứ bão hòa). Ctrl-click
vào hình thu nhỏ của layer này để chọn vùng chọn. Copy nó bằng cách sử
dụng Ctrl + C.
Bước 5 — Tạo splatter, Shape và Shadows
Quay về document chính. Chọn PenTool ℗ và vẽ một splatter, sau đó đưa
nó vào vùng chọn. Tạo một layer mới trên toàn bộ vùng chọn, gọi tên là
“texture”. Bây giờ, vào Edit> Paste Into. Bây giờ, Texture tự động được
paste vào vùng chọn, có nghĩa là bạn có thể thay đổi vị trí của nó trong
vùng chọn. Thay đổi layer này, thiết lập Blending Mode sang Overlay và
Opacity lên 70%, và sản phẩm của bạn sẽ giống như hình ảnh thứ hai
bên dưới.
Bây giờ, tạo một layer mới ở trên tất cả và đặt tên là “splatter shading.”
Chọn Brush Tool (B) và thay đổi màu sắc # 125.361. Hãy chắc chắn rằng
brush của bạn được thiết lập rất mềm mại, giống như Hardness 0%, Flow
10%. Bây giờ, tạo vùng chọn cho layer Texture (Ctrl – nhấp chuột lên
hình thu nhỏ của layer). Hãy nhìn vào hình thứ 3 bên dưới và tô màu các
điểm nhỏ đã được chỉ rõ. Chúng ta cần các phần uốn lượng bên trong của
Splatter này đậm hơn để tạo ra một giao diện lồi. Splatter cần phải nổi lên
một chút, không quá bằng phẳng. Tham khảo hình thứ 4 và thứ 5
bên dưới.
Bước 6 — Tạo splatter: sáng
OK, bây giờ, vì bạn tạo ra một số shading, hãy chuyển qua phần ánh
sáng. Nhìn vào hình ảnh đầu tiên dưới đây. Tôi đã chuẩn bị trước một
chút (đây không phải là điều bạn cần làm). Trước khi bạn thêm ánh sáng,
bạn cần phải tưởng tượng nó sẽ trông như thế nào? Nó có hiện thực
không? Tôi đã tạo ra một số nét đơn giản tại những vị trí lý tưởng để thiết
lập độ sáng.
Nếu bạn đã sẵn sàng, hãy tạo một layer mới ở trên tất cả và đặt tên là
“splatter lighting.” Tạo vùng chọn của layer “texture”. Với brush cài đặt
tương tự và một màu sắc sáng hơn # 99e9ea, hãy bắt đầu sơn các điểm đã
được định rõ (giữ một khoảng không gian nhỏ từ Splatter Edge).
Chú ý: hãy nhớ rằng bạn có khả năng that đổi mọi lúc nếu bạn cảm thấy
có cái gì đó không phù hợp, ngay cả khi bạn tạo quá nhiều shade hay làm
sáng quá, bạn sẽ được hỗ trợ với Soft Eraser Tool (E) để xóa những phần
không mong muốn.
Bước 7 — Tạo splatter: cài đặt Brush
Trước khi chúng ta tiếp tục, hãy vào Brush Palette và thay đổi các thiết
lập brush, như được hiển thị dưới đây.
Vì sao như vậy? Sử dụng một bush nhỏ, mềm và nhạt dần, bạn có thể dễ
dàng dùng chuột để tô màu. Nếu bạn tô màu trong một chấm nhỏ, bạn sẽ
được phép hủy bỏ một vài nét vẽ, để nó có thể được nhìn thấy rõ ràng
hơn. Tham khảo hình thứ hai bên dưới, và xem các nét vẽ sáng được tạo
ra như thế nào. Trong hình thứ 3 bên dưới, có các mũi tên màu trắng nó
chỉ rõ những điểm cần tô màu. Thêm các nét vẽ nhạt trên từng Curved
Edge bên ngoài của Splatter.