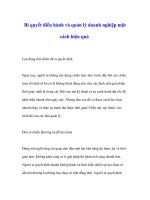Cấu hình và quản lý NTFS Security Mục đích - Hiểu về NTFS Security - Cấu hình NTFS pps
Bạn đang xem bản rút gọn của tài liệu. Xem và tải ngay bản đầy đủ của tài liệu tại đây (317.98 KB, 8 trang )
Lô 45 Triệu Nữ Vương. TP Đà Nẵng.
Cấu hình và quản lý NTFS Security
Mục đích
- Hiểu về NTFS Security
- Cấu hình NTFS Security để bảo mật truy xuất tới tài nguyên
- Xác định quyền hạn cuối cùng của một tài nguyên
Trình tự
I. Cấu hình NTFS Permissions.
II. Kiểm tra NTFS Permissions.
III. Take Ownership (cướp quyền).
IV. Effective Permisions.
Cách làm
I. Cấu hình NTFS Permissions.
1. LogOn bằng Administrator
2. Từ Start Menu, chọn My Computer
3. Trong cửa sổ My Computer, double click vào C:
4. Từ File Menu, chỉ tới New và chọn Folder
5. Đánh tên Share1 rồi Enter
6. Click phải lên Share1 chọn Properties
7. Trên Tab Security, click Add
8. Trong hộp thoại Select Users, Computers, Or Groups, đánh U1 và Click Check
Names rồi OK
9. Trên trang Share1 Properties, click Advanced
10. Trong trang Advanced Security Settings For Share1, trên Tab Permissions, xoá
dấu chọn Inherit From Parent The Permission Entires That Apply To Child
Ojects.
11. Trong Hộp thoại Security Click Copy
12. Trong trang Advand Security Settings For Share1, trong danh sách Permissions
chắc chắn là chỉ có một mình U1 được chọn thôi, sau đ
ó click Edit
13. Trong trang Permissions Entry For Share1, trên khung Permissions, đánh dấu
chọn vào ô Allow Files/Write Data như hình bên dưới, click Ok
14. Trong trang Advanced Security Settings, click OK.
Lô 45 Triệu Nữ Vương. TP Đà Nẵng.
II. Kiểm tra NTFS Permissions.
1. LogOn bằng U1
2. Từ Start Menu, chọn My Computer
3. Chọn ổ C: trong cửa sổ My Computer
4. Double-click vào Folder Share1
5. Trong cửa sổ Share1, từ File Menu chỉ tới New rồi chọn Text Document
6. Đánh tên U1Document.txt nhấn Enter
7. Double-click mở Share1
8. Trong trang Notepad đánh nội dung (tuỳ ý vào) sau đó lưu và đóng tập tin
U1Document.txt lại.
9. LogOn bằng một User khác ta thấy ngoài U1 ra không có User nào có thể truy
cập được Folder Share1 hết.
III.
Take Ownership.
Theo kết quả câu trên ta thấy U2 và ngay cả Administrator cũng không thể mở
được Folder Share1, nên muốn cho Administrator có thể truy xuất và đọc được nội
dung tập tin bên trong thì Administrator phải Take Ownership (cướp quyền)
1. LogOn bằng Administrator
2. Từ Start menu, chọn My computer
3. Double-click vào Folder Share1, kết quả là bị báo lỗi Access denied
4. Click OK chấp nhận thông báo lỗi đó
5. Click phải lên Share1 Folder, chọn Properties
Lô 45 Triệu Nữ Vương. TP Đà Nẵng.
6. Trong cửa sổ Share1 Properties chọn tab Security
7. Click vào nút Advanced
8. Trong cửa sổ Advanced chọn tab Owner
9. Trong tab Owner, trong khung change Owner To, chọn Administrator rồi đánh
dấu vào ô Replace Owner on subcontainer and objects, click Ok
10. Trong tab Security click Ok, administrator đã có quyền Full Control với Folder
Share1.
IV. Effective Permissions.
1. LogOn Administrator
2. Từ Start menu click phải lên My Computer chọn Manage
3. Trong cửa sổ Computer Management chọn Local Users and Groups
4. Chọn Groups, từ menu Action chọn New Group
5. Nhập tên Sale trong khung Group Name, trong khung Members click Add
6. Nhập U1 click Checkname, click OK thoát hộp thoại Select Users.
7. Trong cửa sổ New Groups, click Close
8. Tạo thêm Một User tên U2 nữa và để cấu hình mặc định (mặc định U2 thuộc
Group Users)
9. Trở lại Window Explorer, Click phải lên Share1 Folder chọn Properties
10. Chọn tab Security, chắc chắn tất cả User đã được gở bỏ ra khỏi danh sách, click
vào Add
Lô 45 Triệu Nữ Vương. TP Đà Nẵng.
11. Đánh Sale, click vào Check Name, nhập thêm Users group, click Check Name
một lần nữa rồi Click Ok
12. Trong cửa sổ Share1 Properties trong khung Group Or User Name, chọn Sale
group sau đó đánh dấu chọn vào Allow Modify trong khung Permissions bên
dưới, Click vào nút Apply.
13. Click tiếp vào nút Advanced, chọn tab Effective Permissions
14. Trong khung Groups Or User Name, click Select, nhập U1, click Check Name
sau đó click vào OK
15. Trong khung Effective Permissions bên dưới ta thấy U1 ngoài quyền hạn là có
thể đọc còn có luôn quyền ghi vào xoá nữa.
16. Click vào nút Select một lần nữa, nhưng lần này chọn U2 thay vì U1, click
Check Name rồi click OK
17. Trong tab Effective Permissions bên dưới ta thấy U2 chỉ có quyền đọc thôi
không có quyền ghi cũng như xoá.
18. Click OK, ta đã xác định được tổng quyền hạn của một user đối với một tài
nguyên.
Lô 45 Triệu Nữ Vương. TP Đà Nẵng.
Cấu hình và quản lý Shared Folder
Mục đích
- Chia sẻ tài nguyên trên môi trường mạng
- Giám sát chia sẻ tài nguyên
Trình tự
I. Chia sẻ một Folder trên mạng bằng cách dùng Create A Shared Folder Wizard.
II. Chia sẻ một Folder trên mạng bằng tay (Manual).
III. Giám sát Shared Folder.
IV. Chia sẻ Folder với nhiều tên khác nhau.
Cách làm
I. Chia sẻ một Folder trên mạng bằng cách dùng Create A Shared Folder Wizard.
1. LogOn bằng quyền Administrator
2. Từ Start menu, click phải vào My Computer chọn Manage
3. Trong trang Computer Management, dưới System Tools, mở rộng Shared
Folders, click Shares
4. Từ Action menu, chọn New share
5. Trong trang Welcome Click Next
6. Trong trang Setup A Shared Folder nhập C:\Accounting Data trong khung
Folder To Share
7. Trong khung Share Name nhập Accounting Data
8. Trong hộp thoại Create A Shared Folder, click Yes để tạo Folder Accounting
Data
Lô 45 Triệu Nữ Vương. TP Đà Nẵng.
9. Trong trang Shared Folder Permissions, chọn Customize Permission
10. Click Custom
11. Click Remove rồi Click Add
12. Trong hộp thoại Select User, Computers, Or Groups, nhập tên group
Accountants, click Check Name rồi click OK
13. Trong trang Customize Permission Properties, đánh dấu chọn vào ô Allow
Change Permission.
14. Chọn nút Add một lần nữa chọn group Administrators
15. Cho Group Administrators có quyền Full Control. Click Ok
16. Click Ok rồi click Next và click Finish.
II. Chia sẻ Folder trên mạng bằng tay (Manual).
1. Từ Start menu chọn My Computer
2. Chọn Tools menu, chọn Folder options
3. Trong hộp thoại Folder Options chọn tab View trong khung Advanced Settings
bỏ chọn Use Simple File Sharing, click OK
4. Trong cửa sổ My Computer, chọn ổ C:, từ File menu chỉ tới New chọn Folder
5. Nhập tên của Folder là Sales Projections, đánh Enter
6. Click phải lên Sales Projections, chọn Properties
7. Trên tab Sharing đánh dấu chọn vào Share This Folder
Lô 45 Triệu Nữ Vương. TP Đà Nẵng.
8. Trong khung User Limit section, chọn Allow This Number Of User, trong khung
nhập 1
9. Click Permissions
10. Lập lại những bước trong câu trên để gán quyền cho các group mong muốn.
III. Giám sát Shared Folder.
1. LogOn như người quản trị
2. Từ Start menu click phải lên My Computer chọn Manage
3. Dưới System Tools click Shared Folders, chọn Sessions (nơi này cho phép ta
giám sát tất cả những phiên kết nối tới các Shared Folder trên máy tính hiện
hành).
4. Click vào Open Files sẽ cho ta giám sát tất cả các tập tin đang được truy xuất
thông qua mạng.
Lô 45 Triệu Nữ Vương. TP Đà Nẵng.
IV. Chia sẻ Folder với nhiều tên khác nhau.
1. LogOn như người quản trị
2. Từ Start menu, chọn My Computer
3. Từ ổ C: click phải lên Sales Projections chọn Properties
4. Trên tab Share chọn New Share.
5. Trong hộp thoại New Share nhập tên mới là Sales Projections Admin$ click
Ok.
6. Trong trang Sales Projections Properties trong danh sách Share Name chắc
là Sales Projections Admin$ được chọn click Permissions
7. Gở bỏ những user đã có trước đó, sau đó thêm chỉ group Administrators và
cho quyền là Full Control.
8. Trong trang Sales Projections Properties trong danh sách Share Name chọn
Sales Projections click Permissions
9. Gở bỏ tất cả và chỉ thêm group Accountants và gán quyền cho Accountants
là Read permission, click OK.