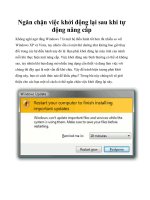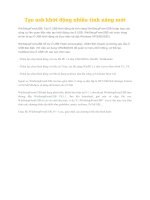Tạo đĩa khởi động “cứu hộ” khi Windows 7 bị lỗi ppt
Bạn đang xem bản rút gọn của tài liệu. Xem và tải ngay bản đầy đủ của tài liệu tại đây (325.94 KB, 8 trang )
Tạo đĩa khởi động “cứu hộ” khi Windows 7 bị lỗi
Nếu đang sử dụng Windows 7, và muốn tạo một công cụ
để chẩn đoán và khắc phục lỗi của ệ thống trong trường
hợp máy tính không thể khởi động vào Windows 7, thì bài
viết dưới đây sẽ hữu ích cho bạn.
Trong quá trình sử dụng máy tính, mọi sự thay đổi về thiết
lập của Windows, cài đặt phần mềm mới, nâng cấp
driver… đều có thể khiến cho Windows gặp trục trặc, hoạt
động không ổn định và thậm chí không thể khởi động vào
Windows.
Ngoài ra, những lý do như mất điện đột ngột, máy tính bị
nhiễm virus hoặc có lỗi xảy ra khi cài đặt phần mềm…
cũng gây ra tinh trạng tương tự.
Vì lý do này, tạo sẵn một đĩa cứu hộ hệ thống để sao lưu,
chẩn đoán và khắc phục lỗi trên hệ thống là điều cần thiết
cho mỗi người dùng.
Bài viết dưới đây sẽ giúp những ai đang sử dụng Windows
7 tự tạo đĩa cứu hộ và khôi phục hệ thống khi Windows gặp
vấn đề và không thể khởi động bình thường
Lưu ý: máy tính của bạn phải có ổ đĩa ghi để ghi nội dung
lên đĩa trắng.
Thực hiện theo các bước sau:
- Đầu tiên, bỏ đĩa trắng vào khay đĩa của máy tính.
- Nhấn nút Start, gõ Creat a System Repair Disk vào khung
tìm kiếm rồi nhấn Enter.
- Nhấn vào nút Creat Disc trên hộp thoại mới hiện ra.
Windows 7 sẽ tự động chuẩn bị những file và dữ liệu cần
thiết để ghi lên đĩa. Sau đó, quá trình ghi đĩa sẽ bắt đầu.
Sau khi quá trình này kết thúc, Windows sẽ hỏi bạn có
muốn đặt tên cho đĩa vừa tạo ra hay không. Nhấn Close để
đóng hộp thoại này.
Hướng dẫn thiết lập để khởi động từ đĩa CD:
Để sử dụng đĩa cứu hộ vừa được tạo ra, bạn phải thiết lập
BIOS để máy tính khởi động từ đĩa CD.
Thực hiện theo các bước sau:
- Khởi động máy tính, nhấp phím F2 trên bàn phím (hoặc
phím Delete, tùy loại mainboard mà máy tính đang sử
dụng). Sau khi truy cập vào BIOS của máy tính, tìm đến tab
Boot.
- Tại đây, chọn CD/DVD Drivers cho vị trí 1st Boot
Device.
- Cuối cùng, nhấn F10 để lưu lại thiết lập, thoát khỏi BIOS
và khởi động lại hệ thông.
Hướng dẫn sử dụng đĩa cứu hộ:
Trong trường hợp hệ thống gặp vấn đề gì đó, không thể
khởi động và truy cập vào Windows, bạn bỏ đĩa cứu hộ vào
khay đĩa rồi khởi động lại hệ thống.
- Hệ thống sẽ khởi động từ đĩa CD, chọn Windows Setup
và nhấn Enter.
- Windows sẽ yêu cầu bạn chọn ngôn ngữ sử dụng cho bàn
phím. Để nguyên như mặc định (US), rồi nhấn Next để bắt
đầu.
- Sau khi quá trình khởi động kết thúc, chọn tùy chọn bên
trên, rồi nhấn Next.
- Tại giao diện tiếp theo, danh sách các công cụ để chẩn
đoán, chỉnh sữa và khôi phục hệ thống sẽ hiện ra, bao gồm:
+ Startup Repair: đây là điều đầu tiên bạn nên làm nếu hệ
thống không khởi động. Sử dụng chức năng này, Windows
7 sẽ tự động tiến hành kiểm tra và chỉnh sửa những vấn đề
gặp phải. Mọi quá trình đều được tiến hành một cách tự
động.
+ System Restore: nếu hệ thống gặp lỗi sau khi bạn vừa
mới cài đặt phần mềm mới hoặc update driver của thiết bị
nào đó, sử dụng tính năng này để khôi phục hệ thống về
trạng thái ổn định trước đó. Bạn cũng có thể sử dụng tính
năng này trong trường hợp thay đổi thiết lập nào đó của
Windows và cảm thấy hệ thống hoạt động không bình
thường và ổn định như trước.
+ System Image Recovery: trong trường hợp bạn đã tạo file
sao lưu toàn hệ thống (như thủ thuật đã được EasyVN giới
thiệu tại đây), sử dụng công cụ này để khôi phục hệ thống.
(tương tự như công cụ Norton Ghost quen thuộc).
+ Windows Memory Diagnostic: kiểm tra lỗi trên bộ nhớ
RAM của hệ thống.
+ Command Prompt: tính năng này dành cho những người
dùng chuyên nghiệp, sử dụng các dòng lệnh để khôi phục
hệ thống.
Tùy thuộc vào tình trạng của hệ thống để lựa chọn công cụ
phù hợp. Và với người dùng Windows 7, bạn nên tạo sẵn
cho mình chiếc đĩa cứu hộ này để sử dụng khi cần thiết.