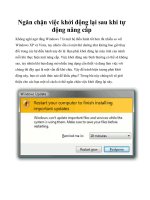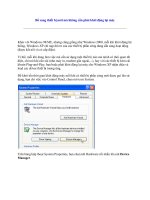Chặn Windows khởi động lại sau khi cập nhật
Bạn đang xem bản rút gọn của tài liệu. Xem và tải ngay bản đầy đủ của tài liệu tại đây (415.02 KB, 5 trang )
Chặn Windows khởi động lại sau khi cập nhật
Ngu
ồn : quantrimang.com
Quản trị mạng - Quá trình tự động tải và cài đặt các bản cập nhật Windows
trực tiếp từ Microsoft hay từ một máy chủ cục bộ sử dụng Windows Server
Update Services (WSUS) là một phương pháp hữu hiệu để đảm bảo cho hệ
thống giữ cho hệ điều hành và các phần mềm luôn ở trạng thái được cập
nhật. Đó chình là lí do vì sao Microsoft đã tích hợp tính năng Automatic Updates
vào mọi phiên bản hệ điều hành Windows.
Cơ chế hoạt động của Automatic Updates
Những máy trạm WSUS có thể được cấu hình để thực hiện quá trình cài đặt bản
cập nhật và khởi động lại hệ thống cho phù hợp với hệ thống và yêu cầu của
người dùng. Bạn có thể sử dụng Group Policy hay Local Group Policy để hiệu
chỉnh cấu hình cho Windows Update trên các máy trạm WSUS để xác định
những gì
được thông báo, tải, cài đặt và khởi động lại những máy trạm được
WSUS quản lý sẽ được thực hiện trong khi cập nhật từ WSUS.
Automatic Updates là một thành phần của
máy trạm WSUS có chức năng kiểm tra,
tải, cài đặt và khởi động lại để áp dụng
được cho phép từ WSUS hay Microsoft
Update.
Nếu một bản cập nhật được cho phép cài
đặt khi máy trạm kiểm tra, thì mặc định
máy trạm này được cấu hình để
bắt đầu tải
bản cập nhật đó trong nền phụ. Máy trạm
Automatic Updates có thể được cấu hình
để thông báo cho người dùng trước khi bắt
đầu tải, nhưng trong hầu hết các trường
hợp quá trình tải được tự động thực hiện
mà không cần thông báo cho người dùng.
Khi bản cập nhật đã được tải về máy trạm này, tùy thuộc vào những cấu hình
của Automatic Updates, quá trình cài đặt bản cập nh
ật này sẽ được thực hiện
trong tài khoản quản trị phù hợp. Mặc định, tùy chọn của Automatic Updates
được cài đặt tự động tải các bản cập nhật sau đó đưa ra thông báo khi đã hoàn
thành tải và sẵn sàng cài đặt.
Mặc dù tiến trình tải và cài đặt hoàn toàn khác biệt, những tiến trình cài đặt và
tiến trình khởi động lại lại có thể được gộp lại làm một tiến trình duy nhất. Hai
tiến trình này phụ thuộc lẫn nhau, nghĩa là sau khi cài đặt hệ thống phải được
khởi động lại để áp dụng các bản cập nhật. Và thông thường sau khi bản cập
nhật đã được cài đặt hệ thống sẽ hiển thi thông báo yêu cầu khởi động lại (bạn
có thể từ ch
ối) hoặc hệ thống sẽ khởi động lại ngay hoặc sau một khoảng thời
gian nhất định. Tuy nhiên người dùng có thể can thiệp vào tiến trình này.
Phương pháp cấu hình các tùy chọn cho Automatic Updates trong môi trường
WSUS phụ thuộc vào việc người dùng sử dụng môi trường Active Directory hay
môi trường không Active Directory. Trong môi trường không Active Directory,
người dùng có thể sử dụng Local Group Policy hay hiệu chỉnh trực tiếp Registry.
Còn trong môi trường Active Directory, người dùng sẽ phải sử dụng Group
Policy.
Trong bài viết này chúng ta sẽ
sử dụng Local Group Policy để chặn thông báo
khởi động lại sau khi cài đặt bản cập nhật cho Windows, và ngăn không cho
Windows tự động khởi động lại trên môi trường không có Active Directory.
Lưu ý:
Những cài đặt Group Policy (dù được thực hiện trong Registry hay Group Policy)
luôn ghi đè lên mọi tùy chọn được người dùng định nghĩa hay được hệ thống
thiết lập trên máy trạm đó.
Dù sử dụng Group Policy hay Local Group Policy thì WSUS Administrative
Template phải được tải lên hệ thống được sử dụng để quản lý Group Policy.
Cấu hình Windows Updates qua Group Policy
Trên những hệ thống sử dụng phiên bản hệ điều hành Windows XP Pro (ít nhất
là bản SP2), Windows Vista Business hay Windows 7 Pro thì ng
ười dùng có thể
sử dụng snap-in Group Policy cho Microsoft Management Console (MMC) để
thiết lập cấu hình cho Windows Update. Bạn chỉ cần thực hiện các bước sau:
•
Sử dụng Task Manager để tắt mọi tiến trình của AutoUpdate Client của
Windows Update (có tên wuauclt.exe).
•
Mở MMC của Group Policy bằng cách vào menu Start | Run rồi nhập
gpedit.msc (với hệ điều hành Windows XP Pro) trong hộp Run, hay click
vào Start rồi nhập gpedit.msc trong hộp Search (với phiên bản hệ điều
hành Windows Vista Business và Windows 7 Pro).
•
Mở rộng mục Computer Configuration.
•
Phải chuột vào Administrative Templates rồi chọn Add/Remove
Templates.
•
Nhấn nút Add.
•
Click chọn wuau.adm trong thư mục Windows\Inf rồi nhấn nút Open như
trong hình 1.
Hình 1: Bổ sung wuau.adm vào Add/Remove Templates.
•
Sau khi bổ sung xong nhấn Close.
•
Trong Computer Configuration, mở rộng Administrative Templates,
Windows Components rồi Windows Update.
•
Click đúp vào policy No auto-restart for scheduled Automatic Updates
installations (Không tự động khởi động lại cho các bản cài đặt Automatic
Updates dự kiến).
•
Tại hộp thoại xuất hiện, lựa chọn Enabled như trong hình 2 rồi nhấn OK.
Hình 2: Lựa chọn tùy chọn Enable để kích hoạt tùy chọn
No auto-restart for scheduled Automatic Updates installations
•
Đóng snap-in Group Policy cho MMC.
Hiệu chỉnh Registry
Với những máy tính sử dụng phiên bản Windows XP Home SP2, Windows Vista
Home hay Windows 7 Home, bạn sẽ không thể sử dụng snap-in Group Policy,
nhưng bạn có thể thực hiện những cấu hình tương tự trong Registry. Thực hiện
các thao tác sau:
•
Sử dụng Task Manager để tắt mọi tiến trình tự động cập nhật máy trạm
của Windows Update (có tên wuauclt.exe).
•
Mở cửa sổ Registry Editor bằng cách nhập regedit vào hộp Run (với
Windows XP Home), hay nhập regedit vào hộp Search (với Windows
Vista và Windows 7).
•
Backup Registry (đây là một bước cần thiết phòng khi các thay đổi thục
hiện trong Registry có thể gây lỗi hệ thống).
•
Tìm đến key
HKEY_LOCAL_MACHINE\SOFTWARE\Policies\Microsoft\Windows\Wi
ndowsUpdate.
•
Bổ sung một giá trị DWORD (trong bảng bên phải, phải chuột chọn New |
DWORD) mới đặt tên là NoAutoRebootWithLoggedOnUsers.
•
Click đúp vào DWORD vừa tạo rồi nhập 1 vào hộp Value Data như trong
hình 3 (nếu đặt giá trị là 0 hệ thống sẽ cho phép khởi động tự động).
Hình 3: Đặt giá trị 1 cho DWORD mới tạo để ngăn hệ thống tự động khởi động lạ
i
•
Sau đó đóng cửa sổ Registry Editor.
Và giờ đây, mỗi khi cài đặt cập nhật Windows bạn sẽ không phải nhận những
yêu cầu khởi động lại hệ thống, hay hệ thống không thể tự động khởi động lại.