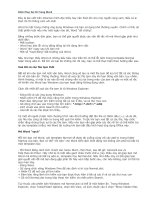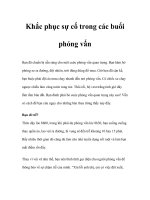Khắc phục sự cố trong quá trình gỡ bỏ các ứng dụng doc
Bạn đang xem bản rút gọn của tài liệu. Xem và tải ngay bản đầy đủ của tài liệu tại đây (230.43 KB, 6 trang )
Khắc phục sự cố trong quá trình gỡ bỏ các ứng dụng
Gỡ cài đặt các ứng dụng không phải là một quá trình
diễn ra suôn sẻ và liên tục như việc cài đặt chúng. Mặc
dù các máy tính chạy Windows được cung cấp sẵn tính
năng Add or Remove Programs cho phép người dùng
dễ dàng thêm hoặc gỡ bỏ các ứng dụng và phần mềm
khác nhau, tuy nhiên tiện ích này lại hoạt động khá kém
hiệu quả nhất là khi bạn cần gỡ các ứng dụng nhất
định, chẳng hạn như bộ phần mềm McAfee Antivirus
hoặc DirectX.
Việc gỡ bỏ chưa hoàn tất có thể gây ra lỗi và các sự cố đối
với hệ thống. Những file rác còn lại từ chương trình đó có
thể gây xung đột với các tiến trình khác đang chạy và gây
ra lỗi ứng dụng. Qua đó làm ảnh hưởng tới hiệu năng làm
việc của máy tính như máy chạy chậm hoặc sảy ra tình
trạng máy bị đơ… Đây là lý do tại sao bạn cần chú ý hơn
trong việc gỡ bỏ một chương trình nào đó, đảm bảo toàn bộ
những tập tin, thư mục liên quan đều phải được xóa bỏ vĩnh
viễn và triệt để.
Trước tiên chúng ta hãy xem làm thế nào để sử dụng tiện
ích Add or Remove Programs trong việc gỡ bỏ Microsoft
Office 2007.
Gỡ cài đặt một chương trình bằng cách sử dụng tiện ích
Add or Remove Programs rất đơn giản, ví dụ:
- Click Start sau đó chọn Control Panel để mở cửa sổ này
ra.
- Kích đúp vào Add or Remove Programs. Xác định vị trí
và chọn Office 2007 > kích chọn Uninstall hoặc Remove.
Trong phần sau, chúng tôi sẽ hướng dẫn các bạn cách làm
thế nào để gỡ bỏ hoàn toàn các ứng dụng, chẳng hạn như
McAfee Antivirus và DirectX mà tiện ích Add or Remove
Programs có thể không làm được.
Gỡ bỏ McAfee
Các phần mềm diệt virus nói chung khi cài đặt sẽ thâm
nhập sâu vào hệ thống để bảo vệ máy tính của người dùng
từ bên trong. Chính vì điều này mà tiện ích Add or
Remove Programs không thể gỡ bỏ được hết các tập tin
còn sót lại trong hệ thống.
Cũng vì lý do đó mà hầu hết các nhà sản xuất đều phát
hành riêng một công cụ để chuyên thực hiện việc gỡ bỏ cài
đặt ứng dụng của họ. Công cụ này thường được đăng tải
trên website của nhà sản xuất và cung cấp cho người dùng
để có thể tải về hoàn toàn miễn phí. Trong trường hợp hãng
phần mềm đó không đưa ra công cụ này, bạn có thể sử
dụng một tiện ích chuyên nghiệp khác đáng tin cậy từ các
hãng thứ ba.
Để gỡ bỏ McAfee, trước tiên bạn tiến hành gỡ bỏ phần
mềm này bằng cách sử dụng tiện ích Add or Remove
Programs giống như gỡ bỏ các cài đặt ứng dụng khác.
Tiếp theo, truy cập trang web chính thức của McAfee, tải
về công cụ gỡ bỏ cài đặt cho sản phẩm McAfee mang tên
MCPR.exe hoặc tải về tại đây.
Sau khi tải về tập tin MCPR.exe, kích đúp chuột vào file
đó để chạy công cụ này.
Lưu ý: Nếu bạn sử dụng Windows Vista, kích chuột phải
MCPR.exe và chọn Run as administrator. Công cụ
MCPR.exe không hoạt động trên Windows 95, 98, và
Windows ME.
Sau đó bạn cần khởi động lại máy tính khi
quá trình gỡ bỏ hoàn thành.
Gỡ bỏ DirectX
DirectX là một ứng dụng được xây dựng
trong hệ thống Windows. DirectX có tính đặc biệt ở chỗ
bạn không thể gỡ bỏ bằng tiện ích Add or Remove
Programs thông thường, cũng như các ứng dụng khác
không xuất hiện trong danh sách chương trình được cài đặt.
Nếu vì lý do nào đó bạn cần gỡ bỏ ứng dụng DirectX trên
máy tính của mình, bạn có thể làm điều này một cách dễ
dàng bằng cách vào Registry và xóa các thư mục liên quan
đến DirectX.
Chú ý: Trước khi thực hiện bất kỳ sự thay đổi nào trong
Registry bạn nên tiến hành sao lưu Registry đề phòng sảy
ra lỗi hệ thống. (Xem cách sao lưu và phục hồi Registry tại
đây).
1. Click Start > chọn Run và nhập vào từ khóa regedit,
sau đó ấn Enter.
2. Duyệt tới thư mục chứa DirectX theo đường dẫn
HKEY_LOCAL_MACHINESoftwareMicrosoftDirectX
.
3. Xóa tất cả các khóa liên quan đến DirectX ở khung bên
phải.
4. Kích chuột phải vào thư mục Directx ở khung bên trái
và chọn Delete.
5. Khởi động lại Windows để thấy kết quả.
Lưu ý: Thực tế bạn không thể gỡ bỏ hoàn toàn DirectX từ
máy tính vì nó là một phần của hệ điều hành. Các bước trên
chỉ có thể gỡ bỏ bản nâng cấp của DirectX và cài đặt lại
phiên bản DirectX mặc định cho hệ điều hành Windows
của bạn khi máy tính được khởi động lại. Chúc các bạn
thành công!