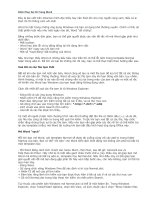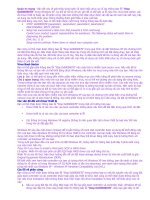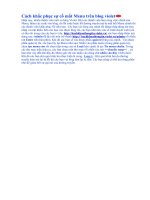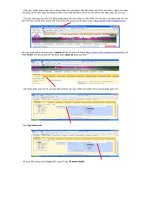Khắc Phục Sự Cố Trong Word
Bạn đang xem bản rút gọn của tài liệu. Xem và tải ngay bản đầy đủ của tài liệu tại đây (36.3 KB, 2 trang )
Khắc Phục Sự Cố Trong Word
Đây là bài viết trên Internet mình đọc thấy hay nên Post lên cho mọi người cùng xem. Nếu có ai
Post rồi thì thông cảm với nhé!
Word là một trong những ứng dụng Windows mà bạn sử dụng khá thường xuyên. Chính vì thế, sẽ
thật phiền toái nếu như một ngày nào đó, Word “dở chứng”.
Bằng những bước đơn giản, bạn có thể giải quyết được các vấn đề rắc rối mà Word gặp phải như
dưới đây:
- Mất toolbar.
- Word hay báo lỗi và tự động đóng lại khi đang làm việc
- Word “đơ” ngay sau khi bạn mở
- Một số “hoạt động” bất thường của Word.
Nếu như bạn thấy Word có những dấu hiệu như trên thì có thể lỗi nằm trong template Normal
hoặc trong add-in. Để tìm và loại bỏ những rắc rối này, bạn có thể thực hiện theo hướng dẫn sau:
Xoá tất cả các file tạm thời
Bất kể khi nào bạn mở một văn bản, Word cũng sẽ tạo ra một file tạm để lưu trữ tất cả các thông
tin về văn bản đó. Thông thường, Word sẽ xoá các file tạm này khi bạn đóng văn bản, tuy nhiên,
thỉnh thoảng, vì một lý do nào đó mà chúng vẫn lưu lại trong máy của bạn và gây ra một số rắc
rối khiến cho Word hay Windows của bạn hoạt động không đúng cách.
Cách tốt nhất để xoá các file tạm là từ Windows Explorer:
- Đóng tất cả các ứng dụng Windows
- Nhấn phím F3 để mở chức năng tìm kiếm trong Windows Explorer
- Đảm bảo rằng bạn tìm kiếm trong tất cả các ổ đĩa, và cả thư mục con.
- Gõ dòng chữ sau vào trong hộp tìm kiếm: *.tmp;~*.do?;~*.wbk
- Kích chuột vào phím Search (tìm kiếm).
- Xoá tất cả các file được tìm thấy.
Có một số người (hoặc một chương trình nào đó) thường đặt tên file có thêm dấu (~), và do đó,
các file này cũng sẽ hiện ra trong kết quả tìm kiếm. Trước khi bạn xoá tất cả các file, hãy chắc
chắn rằng chúng thực sự là các file tạm. Nếu như bạn vẫn gặp phải các rắc rối thì có thể kiểm tra
lại các template (mẫu) mà Word tải xuống khi bạn bắt đầu kích hoạt ứng dụng Office này.
Mở Word “sạch”
Mỗi khi bạn mở Word, các template Normal sẽ được tải xuống cùng với các add-in trong folder
Startup của bạn. Bạn có thể “chỉ bảo” cho Word biết cách khởi động mà không cần phải tải bất kỳ
một template nào:
- Mở Word bằng cách kích chuột vào menu Start, chọn Run, sau đó gõ: winword.exe /a
Tiếp theo ấn Enter. Hãy nhớ là có một dấu gạch chéo trước chữ a (/a). Điều này sẽ giúp bạn mở
Word mà không tải bất kỳ add-in, template hay Normal.dot. Nếu như điều này có thể giúp bạn
giải quyết vấn đề mà bạn đang gặp phải thì hãy xem tiếp bước sau, còn nếu không, bạn có thể bỏ
qua mẹo này.
- Đóng Word.
- Sử dụng chức năng Windows Fine để xác định vị trí của Normal.dot:
+ Nhấn F3 để mở cửa sổ tìm kiếm
+ Đảm bảo rằng lệnh tìm kiếm của bạn được thực hiện ở tất cả các ổ và cả các thư mục con
+ Gõ chữ Normal.dot trong hộp thoại tìm kiếm và nhấn phím Search.
Tuỳ thuộc vào phiên bản Windows mà Normal.dot có thể là một folder ẩn. Trong Windows
Explorer, chọn Tools/Folder Options, chọn thẻ View, và kích chuột vào ô chọn “Show hidden files
and folders”.
- Kích chuột phải vào Normal.dot trong kết quả tìm kiếm và đổi tên nó thành Normal.old.
- Khởi động lại Word.
Khi bạn xoá hay đổi tên file Normal.dot, Word sẽ tạo ra một file mới dựa trên những thiết lập mặc
định. Nếu như bạn giải quyết được rắc rối thì có nghĩa là template Normal của bạn có vấn đề. Còn
nếu không, hãy kiểm tra các template khác cũng được tải xuống khi mở Word.
Loại bỏ các template khác
Nếu như template Normal không có lỗi, bạn cần phải kiểm tra các template và add-in khác:
- Để bắt đầu hãy xem có những template và add-in nào được kích hoạt khi khởi động Word. Muốn
biết bạn hãy kiểm tra trong thư mục Startup (thông thường nó ở đường dẫn sau: C:\Documents
and Settings\username\Application Data\Microsoft\Word\Startup; nếu không thấy bạn có thể tìm
kiếm theo các cách trên).
- Di chuyển tất cả các file này ra khỏi folder Startup.
- Đóng Word lại, và sau đó, đưa một add-in trở lại thư mục Startup. Mở và kiểm tra Word. Nếu
thấy Word hoạt động bình thường thì đóng Word lại và tiếp tục thực hiện với các add-in tiếp theo.
Khi bạn thấy Word gặp vấn đề thì có nghĩa là bạn đã tìm ra được add-in có lỗi. Hãy loại bỏ add-in
này.