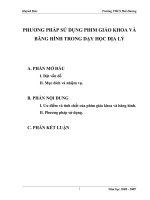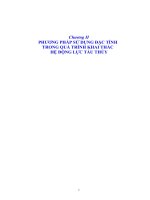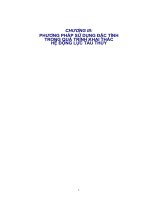Phương pháp sử dụng phím tắt trong Command Prompt pptx
Bạn đang xem bản rút gọn của tài liệu. Xem và tải ngay bản đầy đủ của tài liệu tại đây (144.21 KB, 5 trang )
Phương pháp sử dụng phím tắt trong
Command Prompt
Command Prompt rất phổ biến đối với người
hay sử vọc Windows, nhưng điểm yếu của nó là
bạn không thể sử dụng phím tắt.
Là dân yêu công nghệ và thường xuyên vọc
vạch máy tính, chắc chắn bạn không thể không
biết đến Command Prompt, bởi đây là công cụ
giao tiếp với máy tính sử dụng dòng lệnh. Nó có
thể làm những việc mà thao tác bình thường
không thể thực hiện được.
Điểm gây khó chịu đối với những người thường
xuyên xử dụng phần mềm này là nó không cho
phép bạn sử dụng các phím tắt như Ctrl + C và
Ctrl + V quen thuộc của Windows. Vì vậy bạn
sẽ khó khăn khi phải chép 1 câu lệnh dài dòng
nào đó từ 1 bài hướng dấn trên Internet.
Tất nhiên nếu muốn sử dụng các thao tác này
bạn hoàn toàn có thể làm bằng chuột.
Sử dụng bàn phím để điều khiển thao tác
chuột
Tất nhiên những thao tác nào có thể làm bằng
chuột thì hầu như đều có thể làm bằng bàn phím,
để thực hiện lệnh Paste vào cửa sổ Command
Prompt bạn có thể nhấn tổi hợp phí Alt + Space
(nút cách) để mở menu của cửa sổ Command
Prompt sau đó nhấn nút E để mở mục Edit và
nhấn nút P để thực hiện lệnh Paste, tuy nhiên nó
thật quá dài dòng.
Sử dụng AutoHotkey để tạo tổ hợp Ctrl + V
quen thuộc
Việc đầu tiên bạn cần là tải và cài đặt
AutoHotkey hoàn chỉnh. Mở ứng dụng và tạo
một Script mới hoặc chép nguyên vẹn nội dong
của đoạn mã dưới đây vào Script có sẵn của bạn.
#IfWinActive ahk_class
ConsoleWindowClass
^V::
SendInput {Raw}%clipboard%
return
#IfWinActive
Chức năng của dòng lệnh này chỉ đơn giản là sử
dụng hàm SendInput để gửi dữ liệu có trong
Clipboard vào cửa sổ hiện hành. Phương pháp
này nhanh hơn rất nhiều so với cách 1.
Nếu gặp rắc rối và nghi ngờ đoạn mã trên bị sai
sót do quá trình chép từ Script vào văn bản, bạn
có thể tải trực tiếp đoạn Script này tại đây và
click đúp để chạy nó.