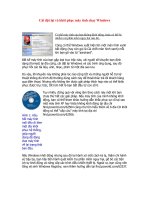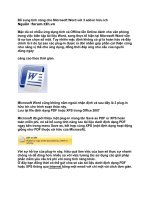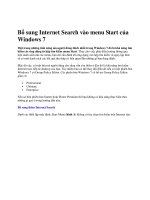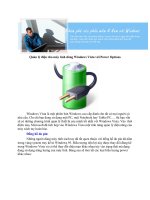Bổ sung ổ đĩa cho máy ảo chạy Windows XP trên VirtualBox pptx
Bạn đang xem bản rút gọn của tài liệu. Xem và tải ngay bản đầy đủ của tài liệu tại đây (399.54 KB, 10 trang )
Bổ sung ổ đĩa cho máy ảo chạy Windows XP trên
VirtualBox
Với những ưu điểm như: hiệu quả, đáng tin cậy và dễ
khôi phục, công nghệ ảo hóa đem lại rất nhiều lợi ích
cho chúng ta. Tuy nhiên, những ai có điều kiện đi sâu
hơn vào thế giới ảo hóa đều công nhận rằng, đôi khi
việc quản lý máy ảo có thể vấp phải chút rắc rối.
Thông thường, máy ảo được thiết lập dung lượng lưu trữ cố
định, và một khi chạm tới giới hạn đó, bạn có thể sẽ cảm
thấy bối rối, trừ khi bạn biết cách bổ sung ổ đĩa ảo cho
máy. Điều này hoàn toàn có thể thực hiện trong
VirtualBox, dù hơi lòng vòng. Tuy vậy, kết quả cuối cùng
sẽ làm bạn hài lòng.
Bài viết sau đây sẽ hướng dẫn các bạn cách bổ sung ổ đĩa
cho máy ảo chạy Windows XP trên VirtualBox, thực hiện
trên máy tính chạy Linux (Ubuntu 10.10). Việc thực hiện
trên các nền tảng khác có thể hơi khác, nhưng về ý tưởng
cơ bản thì không đổi.
Bước 1: Tắt máy ảo
Đầu tiên bạn cần phải tắt máy ảo để có thể truy cập vào
phần thiết lập.
Bước 2: Tạo ổ đĩa ảo mới
Để tạo ổ đĩa ảo mới, bạn cần thực hiện một số bước sau
đây.
Bước đầu tiên là tiến hành tạo một máy ảo mới hoàn toàn.
Trong quá trình này, bạn sẽ tạo mới một ổ cứng cho máy.
Lưu ý đặt dung lượng lưu trữ cho ổ cứng này đúng bằng
dung lượng bạn mong muốn bổ sung cho máy ảo. Dung
lượng mặc định ban đầu là 10 GB, nếu bạn cảm thấy chưa
đáp ứng đủ nhu cầu của mình, bạn có thể tùy ý thay đổi.
Sau khi máy ảo mới được tạo xong, bạn có thể quay lại và
xóa máy ảo đó đi. Kết quả là ổ cứng mới tạo sẽ được để lại,
và từ đó bạn có thể dùng nó cho máy ảo ban đầu.
Bước kế tiếp là bạn cần mở thiết lập máy ảo ban đầu,
chuyển đến phần Storage (như hình A). Tại đây bạn sẽ tiến
hành bổ sung ổ cứng mới cho máy ảo. Ổ cứng này cần
được khởi chạy sau khi máy ảo khởi động (chi tiết ở phần
sau bài viết).
Hình A – Như các bạn thấy, trước đó tôi đã bổ sung
một ổ đĩa cho máy ảo này, và dán nhãn là ổ D.
Để tạo ổ đĩa mới, bạn click nút Add Hard Disk. Ngay sau
đó, ổ đĩa mới sẽ xuất hiện dưới Controller. Khi chọn ổ đĩa
mới này, bạn có thể thay đổi mục Hard Disk tới ổ cứng ảo
vừa tạo trước đó (như hình B)
Hình B – Khi chọn mục Hard Drive, bạn sẽ thấy danh sách
những ổ cứng sẵn có.
Sau khi chọn ổ, bạn cần đặt nó là Primary Slave tại mục
Slot. Tiếp tục click OK.
Bước 3: Khởi chạy ổ cứng
Trước tiên, bạn cần khởi động máy ảo. Sau khi khởi động
xong, bạn đăng nhập vào máy ảo, click Start –> Run –>
nhập compmgmt.msc. Sau khi công cụ khởi động, click
chọn Disk Management dưới mục Storage, tiếp theo chọn ổ
đĩa muốn khởi chạy. Cửa sổ Initialize and Convert Disk
Wizard sẽ xuất hiện (như hình C). Đánh dấu ổ đĩa và click
Next.
Hình C – Nếu bạn có nhiều hơn một ổ đĩa liệt kê
trong danh sách, cần đánh dấu đúng ổ đĩa muốn
khởi chạy.
Tiếp theo bạn cần chọn ổ đĩa muốn chuyển đổi. Đánh dấu
chọn và click Next. Cuối cùng, bạn sẽ nhận được thông báo
hoàn thành (như hình D).
Hình D – Nếu bạn thấy mọi thứ như ý, click Finish để hoàn
thành và ổ cứng sẽ được khởi chạy.
Bước 4: Tạo phân vùng
Lúc này, bạn đang có một ổ cứng mới đã được khởi chạy
nhưng chưa được định dạng. Bạn cần tiến hành phân vùng
ổ cứng để đưa vào sử dụng. Click chuột phải vào vùng
Unallocated (như hình E), chọn New Partition. Trình
hướng dẫn phân vùng sẽ xuất hiện.
Hình E – Click chuột phải vào vùng được đánh dấu bằng
những đường kẻ chéo.
Tiếp theo, bạn cần bổ sung ổ đĩa vào vùng được chọn (như
hình F)
Hình F – Theo mặc định, ổ đĩa của bạn đã được
chọn sẵn. Nếu chưa, bạn có thể tự chọn và click nút
Add.
Sau khi đã chọn ổ, click Next để đến bước tiếp theo trong
quá trình phân vùng. Tại bước này bạn sẽ gán một chữ cái
cho ổ và click Next (như hình G). Trong cửa sổ tiếp theo,
bạn cần lựa chọn định dạng ổ đĩa.
Hình G – Chọn một chữ cái để gán cho ổ đĩa. Bạn cũng có
thể dán nhãn cho ổ nếu muốn.
Click Next để hoàn thành bước này.
Bước 5: Khởi động lại máy ảo
Để ổ cứng sẵn sàng sử dụng được trong Windows, bạn cần
khởi động lại máy ảo. Sau khi khởi động lại, công việc đã
hoàn tất.
Giờ đây, máy ảo của bạn đã có thêm một ổ cứng mới. Quá
trình bổ sung ổ cứng mới cho máy ảo không giúp bạn mở
rộng dung lượng ổ cứng chính của máy. Để thực hiện việc
đó bạn cần sử dụng một công cụ tạo ảnh đĩa như Clonezilla.