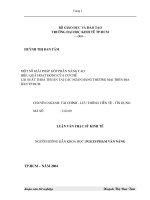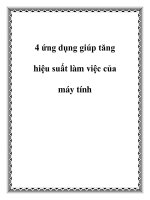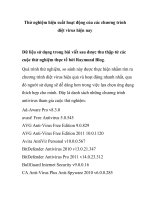7 mẹo tăng hiệu suất hoạt động của Google Chrome potx
Bạn đang xem bản rút gọn của tài liệu. Xem và tải ngay bản đầy đủ của tài liệu tại đây (271.47 KB, 7 trang )
7 mẹo tăng hiệu suất hoạt động của Google Chrome
Google Chrome vốn nổi tiếng về sự đơn giản và hiệu
quả, nhưng vẫn còn nhiều mẹo hay để làm tăng hiệu suất
hoạt động của trình duyệt lên hơn nữa.
1. Giới hạn số lượng tab được mở với No More Tabs
Nếu thường xuyên mở nhiều website khiến bạn mất thời
gian, ứng dụng này sẽ giúp bạn khắc phục. No More Tabs
cho phép bạn giới hạn số lượng tab mà bạn có thể mở trong
trình duyệt Chrome, bạn chỉ cần vào khu vực Options của
ứng dụng để thiết lập số lượng tab. Sau khi đã cài đặt,
chẳng hạn là 4 thì khi bạn mở tới tab thứ 5, tab đầu tiên sẽ
tự động bị đóng lại.
Tải ứng dụng tại đây
2. Đánh dấu kết quả tìm kiếm
Nếu thường xuyên dùng chức năng Ctrl + F để tìm kiếm
một cụm từ nào đó trong một trang web, thường chúng ta
dùng mũi tên trong hộp tìm kiếm để di chuyển giữa các kết
quả. Nhưng có thể bạn chưa biết các vạch đánh dấu màu
vàng trên thanh cuộn có thể dùng để chuyển nhanh tới
những phần chứa kết quả tìm kiếm trên trang web.
3. Nhớ trang web để đọc lại sau với Instachrome
Bạn tìm thấy một trang web thú vị nhưng hiện tại lại bận
công việc, khi đó chắc hẳn bạn sẽ muốn lưu trang web đó
lại để đọc về sau. Với ứng dụng Instachrome, bạn có thể
nhanh chóng lưu các địa chỉ thú vị vào tài khoản Instapaper
và đọc sau trên Kidle, iPhone, iPad, Google Reader hay các
thiết bị dùng Android
Tài về tại đây
4. Giảm thiểu sự sao nhãng bằng cách tắt các thông báo
trên màn hình
Tính năng hiện thông báo trên màn hình của Chrome có thể
khiến bạn khó chịu khi đang muốn tập trung làm gì đó. Để
tắt chức năng này bạn chỉ cần vào Options > Under the
Hood và đổi thiết lập thành Do not allow any site to show
desktop notifications. Từ nay chức năng này đã bị tắt và
các thông báo sẽ không xuất hiện nữa.
5. Chặn các trang web với StayFocusd
Với StayFocusd, bạn có thể chặn các trang web sau khi bạn
đã dùng chúng trong một khoảng thời gian nhất định. Ví
dụ, bạn có thể chặn trang Facebook.com trong thời gian
còn lại của ngày nếu bạn đã truy cập vào trang này được 15
phút. Có nhiều tùy chọn cho phép bạn kiểm soát thời gian
lướt web, và nếu muốn bạn còn có thể bật tính năng thi
đánh máy nhanh mà bạn phải vượt qua nếu muốn thay đổi
các thiết lập.
Tải về tại đây
6. Bật tính năng Side Tabs
Nếu trình duyệt đang có tới hàng chục tab đang mở và bạn
dùng màn hình rộng ngang thì bạn có thể chuyển sang chế
độ hiển thị tab theo chiều dọc. Gõ about:flags vào thanh
địa chỉ và bấm vào Enable dưới mục Side Tabs. Từ lúc
này bạn có thể chuột phải vào thanh chứa tab và chọn Use
Side Tabs. Việc chuyển tab thành chiều dọc giúp bạn có
thêm khoảng không gian theo chiều ngang, rất hữu dụng
khi bạn làm công việc thiết kế web.
7. Dùng thanh địa chỉ để tính toán
Khi đang bật Chrome thì bạn sẽ không cần tới ứng dụng
Calculator mặc định của Windows bởi bạn chỉ cần gõ biểu
thức cần tính vào thanh địa chỉ và Chrome sẽ ngay lập tức
cho bạn câu trả lời. Nó cũng có thể chuyển đổi giữa các
đơn vị đo lường.