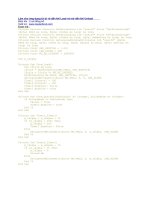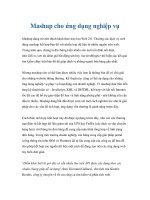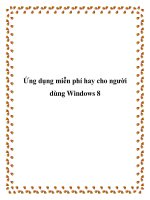“Thay áo" mới hiện đại cho ứng dụng Windows quen thuộc pdf
Bạn đang xem bản rút gọn của tài liệu. Xem và tải ngay bản đầy đủ của tài liệu tại đây (292.98 KB, 7 trang )
“Thay áo" mới hiện đại cho ứng dụng Windows
quen thuộc
Mang giao diện mới vào những ứng dụng cũ, quen thuộc sẽ giúp Windows trở nên độc
đáo và ấn tượng. Với những công cụ miễn phí dưới đây, bạn sẽ mang đến giao diện
Ribbon độc đáo cho những công cụ quen thuộc của Windows.
Ribbon là giao diện phần mềm mà thanh công cụ có các nhóm chức năng được gộp vào
trong từng tab riêng biệt. Bạn có thể bắt gặp giao diện này ở bộ Office 2007 và 2010 của
Microsoft.
Giao diện Ribbon trên Word 2007.
Với giao diện Ribbon, người dùng có thể chọn lựa và sử dụng các công cụ cần thiết trên
phần mềm được dễ dàng và thuận tiện hơn. Đó là lý do ngày nay các ứng dụng mới đều
có xu hướng thiết kế theo kiểu giao diện này.
Vậy còn những công cụ quen thuộc sẵn có trên Windows, sẽ như thế nào nếu chúng được
mang giao diện Ribbon? Không chỉ giúp người dùng thuận tiện hơn, những công cụ quen
thuộc với dáng vẻ mới hiện đại chắc hẳn sẽ giúp Windows trở nên độc đáo và cá tính hơn
rất nhiều.
Phần mềm xem ảnh với giao diện Ribbon:
Phần mềm xem ảnh mặc định của Windows khá đơn giản, với các nút chức năng bên
dưới và các tùy chọn ở bên trên.
Imagepad là phần mềm miễn phí, với giao diện Ribbon mới mẻ và hiện đại, sẽ là một sự
thay thế cho ứng dụng xem ảnh mặc định của Windows.
Download Imagepad .
(Phần mềm yêu cầu hệ thống phải cài đặt .NET Framework 4.0 trước khi sử dụng,
download o/free-software-download/provides-the-latest-updates-to-the-
net-framework/ ).
Sau khi download, giải nén và kích hoạt file Imagepad.exe để sử dụng ngay mà không
cần cài đặt.
Ngoài ra, như chúng ta đã biết, phần mềm xem ảnh mặc định của Windows Vista/7 chỉ có
thể hiển thị khung hình đầu tiên của ảnh động, do vậy, khi xem ảnh động trên 2 hệ điều
hành này, bạn chỉ có thể xem được hình ảnh tĩnh. Imagepad đã khắc phục được tình trạng
này, giúp bạn có thể xem hình ảnh động bình thường trên Windows.
Để xem một hình ảnh với Imagepad, từ tab Tools, bạn nhấn Open, rồi chọn hình ảnh
muốn hiển thị.
Đánh dấu vào tùy chọn Auto Size để hình ảnh phù hợp với kích cỡ cửa sổ của phần mềm.
Ngoài ra, các chức năng về thao tác chỉnh sửa hình ảnh cũng có thể tìm thấy ở tab Tools.
Để sử dụng Imagepad làm phần mềm xem ảnh mặc định trên Windows, bạn có thể sử
dụng cách thức sau:
- Kích chuột phải vào hình ảnh cần xem (định dạng jpg, bmp, gif, png…), chọn ‘Open
with’ -> ‘Choose default program’.
- Nhấn Browser từ hộp thoại hiện ra, tìm đến vị trí chứa file Imagepad.exe đã giải nén
được ở trên.
- Đánh dấu vào tùy chọn ‘Always use the selected program to open the kind of file’ rồi
nhấn OK để xác nhận.
Vì phần mềm đang trong quá trình thử nghiệm, nên có thể gặp phải một số lỗi trong quá
trình sử dụng. Tuy nhiên, với giao diện mới lạ và độc đáo, đặc biệt đã khắc phục được
hạn chế xem ảnh động, Imagepad là sự lựa chọn phù hợp cho phần mềm xem hình ảnh
trên Windows.
Notepad với giao diện Ribbon:
Notepad là công cụ soạn thảo văn bản đơn giản và sẵn có của Windows, cho phép bạn ghi
lại những nội dung ngắn. Giao diện Notepad rất đơn điệu và buồn tẻ.
FluentNotepad là phần mềm miễn phí, sẽ mang một “sức sống” mới đến cho Notepad.
Với giao diện Ribbon bóng bẩy và các nút chức năng, Notepad sẽ trông giống với giao
diện của Word, hơn là giao diện nhàm chán vốn có của Notepad.
Download FluentNotepad o/free-software-download/fluentnotepad-
bring-the-ribbon-ui-to-notepad/ . (Phần mềm yêu cầu máy tính cài đặt .NET Framework
4.0 trước khi sử dụng. Download o/free-software-download/provides-
the-latest-updates-to-the-net-framework/%29 .
Sau khi download, giải nén và kích hoạt file FluentNotepad.exe để sử dụng ngay mà
không cần cài đặt.
Ấn tượng đầu tiên, đó là giao diện của FluentNotepad rất giống với Word 2010, đẹp mắt
và bóng bẩy. Với những chức năng soạn thảo, định dạng (font chữ, cỡ chữ…) và tùy
chỉnh văn bản ở tab Home.
Tại tab File, bạn có thể chọn để mở file, lưu file hoặc tạo file mới. Những file được tạo ra
bởi FluentNotepad có thể mở được trên phiên bản Notepad thông thường của Windows
và ngược lại.
Bạn cũng có thể thay đổi giao diện của FluentNotepad để trở nên đẹp mắt hơn. Để thực
hiện điều này, từ tab File, chọn Options -> Themes. Hiện có 3 loại giao diện với 3 màu
sắc khác nhau (bạc, đen và xanh) để người dùng lựa chọn.
Với FluentNotepad, bên cạnh phần mềm Word quen thuộc, bạn có thêm một công cụ
soạn thảo văn bản với giao diện đẹp mắt và chuyên nghiệp, và chắn hẳn một khi đã sử
dụng, bạn sẽ quên đi phiên bản Notepad nhàm chán sẵn có của Windows.
Paint với giao diện Ribbon:
Tương tự như Notepad, Paint là công cụ mặc định, với những chức năng đơn giản để
chỉnh sửa và biên tập hình ảnh.
Paint trên Windows cũng đã được trang bị menu Ribbon, tuy nhiên với Windows XP và
Vista thì chưa. Ngoài ra, Paint vẫn còn cung cấp hạn chế các tính năng để sử dụng.
PaintRibbon là phần mềm miễn phí, mô phỏng chức năng của Paint, nhưng được cải tiến
và mở rộng thêm những tính năng chỉnh sửa ảnh hữu ích khác (đặc biệt tính năng hỗ trợ
chỉnh sửa ảnh theo layer), và giao diện Ribbon độc đáo.
Download PaintRibbon .
Sau khi download, giải nén và kích hoạt file PaintRibbon.exe để sử dụng ngay mà không
cần cài đặt.
Giao diện của PaintRibbon rất chuyên nghiệp, với tùy chọn lớp (layer) và các chức năng
chỉnh sửa ảnh trên các tab. Phần mềm cũng cung cấp tính năng Screenshot, cho phép
chụp ảnh màn hình, và dán nội dung lên PaintRibbon.
Đặc biệt, PaintRibbon còn cung cấp tính năng cho phép chia sẻ hình ảnh (qua các mạng
xã hội, các dịch vụ upload ảnh…) ngay từ trên phần mềm. Để sử dụng tính năng này, bạn
chọn tab Share, và chọn dịch vụ chia sẻ hình ảnh tương ứng. Tại tab này, bạn cũng có thể
thiết lập để hình ảnh đang chỉnh sửa trở thành hình nền của desktop.
Lưu ý: bạn phải lưu hình ảnh đang chỉnh sửa trước khi chia sẻ hay sử dụng để làm
wallpaper.
3 công cụ trên, chức năng có lẽ không quá mới, nhưng với giao diện mới và mang nét
hiện đại, chắc hẳn sẽ thay thế xứng đáng cho những công cụ sẵn có của Windows vốn
đã quá quen thuộc và nhàm chán. Những công cụ trên không chỉ hữu ích vì có tính
năng cải tiến mà còn giúp Windows trở nên độc đáo và ấn tượng hơn.