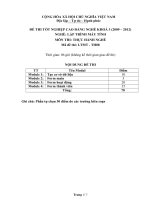Cách thức an toàn để rút USB ra khỏi máy tính pps
Bạn đang xem bản rút gọn của tài liệu. Xem và tải ngay bản đầy đủ của tài liệu tại đây (221.25 KB, 6 trang )
Cách thức an toàn để rút USB ra
khỏi máy tính
Nếu rút các thiết bị gắn ngoài ra khỏi máy tính mà không ngắt kết nối có thể khiến các
thiết bị này bị sốc điện và hỏng hóc. Với USB Safely Remove, bạn sẽ có một cách thức
an toàn nhất để thực hiện điều này.
Trước khi rút các thiết bị kết nối qua cổng USB như USB, iPod, ổ cứng di động, đầu đọc
thẻ nhớ, điện thoại di động… chúng ta đều phải ngắn kết nối trên hệ thống. Thao tác này
giúp các thiết bị tránh bị sốc điện, gây hỏng hóc hoặc tránh để các dữ liệu trên thiết bị hư
hỏng, mất mát.
Tuy nhiên, đôi khi thực hiện công việc này, bạn lại nhận được hộp thoại thông báo thiết
bị không thể ngưng kết nối, hoặc thiết bị đang được sử dụng. Lý do của tình trạng này có
thể do một file, chương trình nào đó trên USB đang được hệ thống sử dụng, hoặc USB bị
nhiễm virus, và virus trên USB đang hoạt động trên hệ thống.
Thông báo lỗi khi thực hiện ngắt kết nối USB.
Khi gặp trường hợp này, nhiều người dùng đã rút trực tiếp USB ra khỏi khe cắm, điều
này có thể dẫn tới các rủi ro như đã đề cập ở trên.
USB Safely Remove là phần mềm, cho phép người dùng ngừng hoạt động và ngắt hoạt
các thiết bị kết nối qua cổng USB để có thể rút ra an toàn mà không sợ hư hỏng và mất
mát dữ liệu.
Download phần mềm tại o/free-software-download/usb-safely-remove-
safely-remove-flash-drive/
Sau khi cài đặt, biểu tượng của phần mềm sẽ xuất hiện trên khay hệ thống. Nếu Windows
của bạn đang sử dụng tiếng Việt làm ngôn ngữ mặc định, giao diện phần mềm sẽ xuất
hiện với ngôn ngữ tiếng Việt (không dấu). Điều này khá bất tiện, do vậy, để đổi ngôn ngữ
thành tiếng Anh, bạn kích đôi vào biểu tượng phần mềm. (Nếu ngôn ngữ phần mềm đã là
tiếng Anh, bạn có thể bỏ qua các bước này)
Tại giao diện chính hiện ra, chọn Xem -> Cac tuy chon. Ở hộp thoại ‘Cac tuy chon’, muc
‘Ngon ngu’, ban doi thanh English và nhấn ‘Dong Y’ để thay đổi.
Khởi động lại phần mềm để thiết lập có giá trị.
Mặc định, USB Safely Remove sẽ thay thế chức năng ngắt kết nối sẵn có của Windows.
Khi muốn thực hiện ngắt kết nối một thiết bị, bạn kích chuột vào biểu tượng của phần
mềm trên khay hệ thống, nhấn vào thiết bị mà bạn muốn ngắt kết nối.
Trong trường hợp thiết bị không thể ngắt kết nối vì một lý do nào đó (như các lý do đã kể
trên), phân mềm sẽ hiển thị hộp thoại, chỉ rõ lý do này. Bạn có thể nhấn nút ‘Stop Again’
để thử ngưng các hoạt động của USB và ngắt kết nối. Nếu cách thức này không hiệu quả,
nhấn nút ‘Forces Stop’ để ép buộc ngưng toàn bộ các hoạt động của USB, để ngắt kết nối
một cách an toàn.
Lưu ý: trong trường hợp phần mềm thông báo lý do lỗi là do quá trình sao chép hoặc
chuyển đổi dữ liệu đang diễn ra, bạn nên kiên nhẫn chờ đợi, nếu không, các dữ liệu này
có thể bị mất. Với những lý do khác, bạn nên nhấn nút Forced Stop để ngắt kết nối hoàn
toàn trước khi rút USB ra khỏi máy tính.
Sau khi đã ngắt kết nối của USB nhưng bạn vẫn còn cắm thiết bị ở máy tính, trong trường
hợp cần sử dụng lại, theo cách phổ thông, bạn cần phải rút USB ra và cắm lại. Nhưng với
USB Safely Remove, các thiết bị vừa được ngắt kết nối (nhưng vẫn cắm ổ cổng USB) sẽ
được ghi nhớ. Bạn chỉ việc kích chuột vào biểu tượng phần mềm, kích chuột để chọn
thiết bị cần kết nối trở lại, thiết bị sẽ lập tức hoạt động trở lại như chưa bị ngắt kết nối.
Một đặc điểm nổi bật của phần mềm, đó là nếu bạn sử dụng đầu đọc thẻ nhớ để đọc đồng
thời nhiều thẻ nhớ khác nhau, phần mềm sẽ cho phép bạn lựa chọn để ngắt kết nối của 1
trong các thẻ nhớ đang được sử dụng.
Mặc định, phần mềm sẽ thay thế tính năng ngắt kết nối các thiết bị gắn ngoài của
Windows. Trong trường hợp muốn quay trở lại chức năng củ của Windows, bạn kích
chuột phải vào giao diện phần mềm, chọn Options.
Tại hộp thoại Options, tìm đến mục Look and Feel, đánh dấu bỏ tùy chọn ‘Replace native
“Safely Remove Hardware Icon” (Recommended)’ rồi nhấn OK để lưu lại thiết lập.
Trên đây là các tính năng chính của USB Safely Remove. Với phần mềm này, bạn có thể
an tâm ngắt kết nối của các thiết bị gắn ngoài để rút ra khỏi máy tính mà không lo lắng
tình trạng sốc điện có thể xảy ra khiến hỏng hóc thiết bị một cách đáng tiếc.