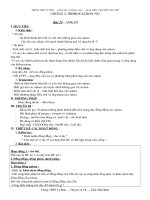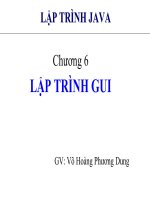Giáo trình java cơ bản - Chương 5 ppt
Bạn đang xem bản rút gọn của tài liệu. Xem và tải ngay bản đầy đủ của tài liệu tại đây (312.62 KB, 40 trang )
Chương 5
AWT
Sau khi học xong chương này, bạn có thể nắm được các nội dung sau:
Hiểu về AWT
Sử dụng các Component
Sử dụng các Container
Sử dụng các Layout Manager
Xử lý sự kiện của các Component
5.1 Giới thiệu về AWT
Các ứng dụng phần mềm hiện nay rất thân thiện vì được trình bày nhiều màn hình giao
diện đồ họa đẹp mắt. Các ngôn ngữ lập trình hiện nay cung cấp các đối tượng đồ họa,
chúng có thể được điều khiển bởi người lập trình, hay bởi người sử dụng. Một trong số
những kết quả quan trọng nhất chính là các ngôn ngữ hiện nay được dựa trên Giao diện
người dùng đồ họa (Graphical User Interface - GUI). Trong chương này, ta sẽ thảo luận về
Java hỗ trợ tính năng GUI cùng các sự thi hành của chúng.
GUI cung cấp chức năng nhập liệu theo cách thân thiện với người dùng. GUI đa dạng từ
ứng dụng đến ứng dụng và có thể chứa nhiều điều khiển như hộp văn bản, nhã, hộp danh
sách hay các điều khiển khác. Các ngôn ngữ lập trình khác nhau cung cấp nhiều cách khác
nhau để tạo GUI. Các ngôn ngữ như VB hay VC++ có thể cung cấp chức năng kéo và thả
trong khi đó phần mềm giống như C++ yêu cầu người lập trình phải viết toàn bộ mã để
xây dựng GUI.
Một phần tử (element) GUI được thiết lập bằng cách sử dụng thủ tục sau:
Tạo đối tượng
Xác định sự xuất hiện ban đầu của đối tượng
Chỉ ra nó nằm ở đâu
Thêm phần tử vào giao diện trên màn hình
Một thành phần (component) GUI là một đối tượng trực quan. Người dùng tương tác với
đối tượng này thông qua con trỏ chuột hay bàn phím. Các thành phần như là button, label
v.v… có thể được nhìn thấy trên màn hình. Bất kỳ cái gì chung cho tất cả các thành phần
GUI đều được tìm thấy trong lớp Component. Để tạo các đối tượng GUI chúng ta cần nhập
gói java.awt.
AWT là viết tắt của Abstract Windowing Toolkit. AWT là một bộ các lớp trong Java cho
phép chúng ta tạo GUI và chấp nhận các nhập liệu của người dùng thông qua bàn phím và
chuột. AWT cung cấp các thành phần khác nhau để tạo GUI hiệu quả và lôi cuốn người sử
dụng. Các thành phần này này có thể là:
Vật chứa (Container)
Chương 5: AWT 109
Thành phần (Component)
Trình quản lý cách trình bày (Layout manager)
Đồ họa (Graphic) và các tính năng vẽ (draw)
Phông chữ (Font)
Sự kiện (Event)
Gói AWT chứa các lớp, giao diện và các gói khác. Hình sau đây mô tả một phần nhỏ của
hệ thống phân cấp lớp AWT.
CheckboxGroup MenuComponent BorderLayout
Component FlowLayout GridLayout
Object
Hình 5.1 Hệ thống cây phân cấp lớp AWT
5.2 Container (vật chứa)
Container là vùng mà bạn có thể đặt các thành phần giao diện của bạn vào đó. Bất cứ vật
gì mà kế thừa từ lớp Container sẽ là vật chứa. Applet là một vật chứa, applet được dẫn
xuất từ Panel, lớp Panel lại được dẫn xuất từ lớp Container.
Một vật chứa có thể chứa nhiều phần tử, các phần tử này có thể được vẽ hay được tô màu
tuỳ thích. Bạn hãy xem vật chứa như một cửa sổ. Như khung (frame), pane, latch, hook,
và các thành phần có kích thước nhỏ hơn khác.
Gói java.awt chứa một lớp gọi là Container. Lớp này trực tiếp hay gián tiếp phái sinh ra
hai vật chứa được sử dụng phổ biến nhất là Frame và Panel.
Frame và Panel là các vật chứa thường được sử dụng. Frame là cửa sổ độc lập nhưng
ngược lại Panel là vùng nằm trong cửa sổ khác. Panel không có các đường biên, chúng
được trình bày trong một cửa sổ do trình duyệt hay appletviewer cung cấp. Appletviewer
là một công cụ được JDK hỗ trợ để xem các applet. Frame là lớp con của Window. Chúng
được trình bày trong một cửa sổ độc lập, cửa sổ này có chứa các đường biên xung quanh.
5.2.2 Frame
Frame không phụ thuộc vào applet và trình duyệt. Frame có thể hoạt động như một vật
chứa hay như một thành phần (component). Bạn có thể sử dụng một trong những
constructor sau để tạo một frame:
Frame(): Tạo một frame nhưng không hiển thị (invisible)
Frame(String title): Tạo một frame không hiển thị, có tiêu đề.
110 Core Java
Chương trình 5.1 minh hoạ cách tạo một Frame.
Chương trình 5.1
import java.awt.*;
class FrameDemo extends Frame
{
public FrameDemo(String title)
{
super(title);
}
public static void main(String args[])
{
FrameDemo f=new FrameDemo(“I have been Frameed!!!”);
f.setSize(300,200);
f.setVisible(true);
}
}
Lớp được định nghĩa Framedemo là một lớp con của lớp Frame. Lớp FrameDemo này có
một phương thức khởi tạo, trong phương thức khởi tạo này ta cho gọi phương thức
super(). Nó sẽ gọi phương thức khởi tạo của lớp cha (trong trường hợp này là Frame). Mục
đích của super() là gọi phương thức khởi tạo của lớp cha. Nó sẽ tạo một đối tượng của lớp
con, lớp con này sẽ tạo Frame. Tuy nhiên, Frame vẫn không nhìn thấy được và không có
kích thước. Để làm được điều này, ta sử dụng hai phương thức nằm trong phương thức
main: setSize() và setVisible().
Kết xuất của chương trình giống như hình 5.2
Hình 5.2 Frame
5.2.2 Panel
Panel được sử dụng để nhóm một số các thành phần lại với nhau. Cách đơn giản nhất để
tạo một panel là sử dụng phương thức khởi tạo của nó, hàm Panel().
Chương 5: AWT 111
Chương trình 5.2 chỉ ra cách tạo một panel:
Chương trình 5.2
import java.awt.*;
class Paneltest extends Panel
{
public static void main(String args[])
{
Paneltest p=new Paneltest();
Frame f=new Frame(“Testing a Panel”);
f.add(p);
f.setSize(300,200);
f.setVisible(true);
}
public Paneltest()
{
}
}
Panel không thể được nhìn thấy trực tiếp. Do đó, chúng ta cần thêm panel đến một frame.
Vì vậy ta cần tạo một frame mới và thêm Panel mới được tạo này vào đó. Tuy nhiên,
frame sẽ không nhìn thấy được, và không có kích thước. Chúng ta sử dụng hai phương
thức trong phương thức main – setSize() và setVisible() để thiết lập kích thước và hiển thị
frame.
Kết xuất của chương trình:
Hình 5.3 Panel
5.2.3 Dialog
Lớp ‘Dialog’ tương tự như lớp Frame, nghĩa là Dialog là lớp con của lớp Window. Đối tượng
dialog được tạo như sau:
Frame myframe=new Frame(“My frame”); // calling frame
112 Core Java
String title = “Title”;
boolean modal = true; // whether modal or not
Dialog dlg=new Dialog(myframe, title, modal);
Tham số ‘modal’ chỉ ra rằng dialog sẽ ngăn chặn bất kỳ tương tác nào xảy đến với các cửa
sổ được mở khác, trong khi dialog đang được hiển thị trên màn hình. Kiểu hộp thoại này
ngăn chặn người dùng tương tác với các cửa sổ khác (của cùng ứng dụng) trên màn hình,
cho tới khi dialog được đóng lại.
5.3 Thành phần (Component)
Một component có thể được đặt trên giao diện người dùng, có thể được thay đổi kích
thước hay làm cho nhìn thấy, ẩn. Ví dụ được dùng phổ biến nhất là Textfield, Label,
Checkbox, Textarea v.v… Và các thành phần cao cấp khác như Scrollbar, Scrollpane và
Dialog. Tuy nhiên chúng không được sử dụng thường xuyên.
TextComponent
Button
Label
Checkbox
List
Choice
Container
Canvas
Scrollbar
C
o
m
p
o
n
e
n
t
TextField
TextArea
Panel
Window
Applet
Frame
Dialog
Hình 5.4 Các lớp thành phần
Bây giờ chúng ta hãy xét một số thành phần thường được sử dụng.
5.3.1 Nhãn (Label)
Lớp này được sử dụng để trình bày một String. Nó không thể được sửa đổi. Đây là một
chuỗi chỉ đọc. Sử dụng một trong những constructor sau đây để tạo một label:
Label()
Tạo một Label trống.
Label(String labeltext)
Chương 5: AWT 113
Tạo một Label với nội dung được cho.
Label(String labeltext, int alignment)
Tạo một Label với một chế độ canh lề (alignment) , canh lề có thể là Label.LEFT,
Label.RIGHT hay Label.CENTER.
Các phương thức được sử dụng phổ biến của label được trình bày ở bảng bên dưới:
Phương thức Chức năng
setFont(Font f) Thay đổi phông chữ của Label
setText(String s) Thiết lập nhãn cho Label
getText() Lấy nội dung hiện tại của nhãn
Bảng 5.1 Các phương thức của Label
Chương trình 5.3 chỉ ra cách sử dụng của Label:
Chương trình 5.3
import java.awt.*;
class Labeltest extends Frame
{
Label label1=new Label(“This is just a label”);
public Labeltest(String title)
{
super(title);
add(label1);
}
public static void main(String args[])
{
Labeltest f=new Labeltest(“Label”);
f.setSize(300,200);
f.show();
}
}
label1=new Label(“This is just a label”);
Tạo đối tượng Label
add(label1);
Label sẽ hiển thị chỉ khi nó được thêm vào container. Ở đây, Frame là container mà thành
phần Label được thêm vào. Việc này được thực hiện bằng cách sử dụng phương thức
add().
Kết xuất của chương trình được chỉ ra ở hình 5.5
114 Core Java
Hình 5.5 Label
5.3.2 Ô văn bản (TextField)
Một Textfield là một vùng chỉ chứa một dòng văn bản, trong đó văn bản có thể được hiển
thị hay được nhập vào bởi người dùng. Trong Java, một trong những constructor sau có
thể được sử dụng để tạo một Textfield:
TextField(): Tạo một textfield mới.
TextField(int columns): Tạo một textfield mới với số cột được cho trước.
TextField(String s): Tạo một textfield mới với chuỗi văn bản được cho trước.
TextField(String s, int columns): Tạo một textfield mới với nội dung và số cột được cho
trước.
Các phương thức thường được sử dụng của đối tượng TextField được tóm tắt trong bảng
sau:
Phương thức Chức năng
setEchoChar(char) Đặt các kí tự được hiện ra thay thế
ký tự nhập vào.
setText(String s) Gán nội dung cho TextField.
getText() Lấy nội dung của TextField.
setEditable(boolean) Xác định TextField có soạn thảo
được hay không. Nó chỉ được soạn
thảo khi giá trị tham số truyền vào
là True.
isEditable() Xác định xem trường có đang
trong mode soạn thảo hay không.
Giá trị trả về kiểu Boolean.
Bảng 5.2 Các phương thức của TextField
Chương trình 5.4 chỉ ra cách sử dụng của TextField:
Chương 5: AWT 115
Chương trình 5.4
import java.awt.*;
class TextFieldtest extends Frame
{
TextField tf1=new TextField(30);
public TextFieldtest(String title)
{
super(title);
setLayout(new FlowLayout());
add(tf1);
}
public static void main(String args[])
{
TextFieldtest f=new TextFieldtest(“TextField”);
f.setSize(300,200);
f.show();
}
}
Trong chương trình này, chúng ta sử dụng phương thức setLayout() để thay đổi cách trình
bày của các thành phần trên vật chứa. Layout manager có chức năng xắp xếp các thành
phần trong một vật chứa.
Kết xuất của chương trình được chỉ ra ở hình bên dưới:
Hình 5.6 TextField
5.3.3 Vùng văn bản (TextArea)
Một Textarea được sử dụng khi văn bản nhập vào có trên hai hay nhiều dòng. Textarea có
một scrollbar. TextArea là một trường văn bản có thể được soạn thảo với nhiều dòng.
Để tạo một Textarea, làm theo các bước sau:
1) Tạo một đối tượng.
116 Core Java
2) Chỉ ra số dòng, số cột đối tượng này cần có.
3) Bố trí phần tử này trên màn hình.
Trong Java, bạn có thể sử dụng các constructor sau để tạo TextArea:
TextArea(): Tạo một TextArea mới.
TextArea(int rows, int cols): Tạo một TextArea mới với số lượng cột và dòng được
cho trước.
TextArea(String text): Tạo một TextArea mới vớớcnoij dung được cho trước.
TextArea(String text, int rows, int cols): Tạo một TextArea mới với dung, số dòng
và số cột được cho trước.
Các phương thức thường được sử dụng nhiều nhất của TextArea:
Phương thức Chức năng
setText(String) Gán nội dung cho TextArea.
getText() Trả về nội dung của TextArea.
setEdiable(boolean) Xác định xem TextAreacó thể được soạn
thảo hay không. TextArea có thể được
soạn thảo khi giá trị này là True.
isEdiable() Xác định xem TextArea có đang trong chế
độ soạn thảo được không. Trả về giá trị là
kiểu Boolean.
insertText(String, int) Chèn chuỗi được vào vị trí được cho trước.
replaceText(String, int,
int)
Thay thế văn bản nằm giữa vị trí int, int
cho trước.
Bảng 5.3 Các phương thức của TextArea
Chương trình 5.5 chỉ ra cách sử dụng của TextArea:
Chương trình 5.5
import java.awt.*;
class TextAreatest extends Frame
{
Label lbl=new Label(“Details”);
TextArea ta1=new TextArea();
public TextAreatest(String title)
{
super(title);
setLayout(new FlowLayout());
add(lbl);
add(ta1);
}
public static void main(String args[])
{
TextAreatest t=new TextAreatest(“TextArea”);
Chương 5: AWT 117
t.setSize(300,200);
t.show();
}
}
Kết xuất của chương trình được chỉ ra ở hình bên dưới:
Hình 5.7 TextArea
5.3.4 Button (nút
ấn)
Nút ấn hay còn gọi là nút lệnh là một phần không thể thiếu của bất kỳ GUI nào. Sử dụng
button là cách dễ nhất để nhận các tác động của người dùng.
Để tạo một button, bạn làm theo các bước sau:
1) Tạo phần tử Button với một nhãn chỉ ra mục đích của Button.
2) Bố trí phần tử này trên màn hình.
3) Hiển thị phần tử trên màn hình.
Sử dụng một trong hai constructor sau để tạo các button trong Java:
Button()
Button(String text)
Sử dụng setLabel() và getLabel() để thiết lập và lấy giá trị nhãn của button.
Ví dụ đơn giản sau đây sẽ tạo ra 3 button được trình bày trong chương trình 5.6:
Chương trình 5.6
import java.awt.*;
class Buttontest extends Frame
{
Button b1 = new Button(“red”);
Button b2 = new Button(“Green”);
Button b3 = new Button(“Blue”);
public Buttontest(String title)
{
super(title);
setLayout(new FlowLayout());
add(b1);
add(b2);
add(b3);
118 Core Java
}
public static void main(String args[])
{
Buttontest t= new Buttontest(“Button”);
t.setSize(300,200);
t.show();
}
}
Kết xuất của chương trình được chỉ ra ở hình 5.8.
Hình 5.8 Button
5.3.5 Checkbox và RadioButton
Checkbox được sử dụng khi người dùng tiến hành chọn một hay nhiều tùy chọn. Người
dùng phải click trên các checkbox để chọn hay bỏ chọn chúng. Một radiobutton cũng
tương tự như một checkbox. Nó được sử dụng như một option button để xác định các chọn
lựa. Bạn chỉ có thể chọn một option trong nhóm các nút radiobutton, ngược lại bạn có thể
chọn nhiều hơn một checkbox tại một thời điểm.
Làm theo các bước sau để tạo các checkbox hay radiobutton:
1) Tạo phần tử.
2) Xác định trạng thái khởi đầu của phần tử (chọn hay không chọn).
3) Bố trí các phần tử trên màn hình.
4) Hiển thị các phần tử trên màn hình.
Thành phần checkbox có thể sử dụng một lớp phụ được gọi là CheckboxGroup để tạo ra
các radiobutton.
Sử dụng các constructor sau để tạo các checkbox trong Java:
Checkbox(): Tạo một checkbox trống.
Checkbox(String text): Tạo một checkbox với nhãn được cho.
Chương 5: AWT 119
Để tạo các radiobutton, đầu tiên chúng ta tạo đối tượng CheckboxGroup như sau:
CheckboxGroup cg=new CheckboxGroup();
Sau đó chúng ta tạo các đối tượng, như sau:
Checkbox male=new Checkbox(“male”, cg, true);
Checkbox female=new Checkbox(“female”, cg, false);
Chúng ta sử dụng các phương thức setState() và getState() để thiết lập và nhận về trạng
thái của checkbox.
Chương trình 5.7 minh họa cách sử dụng của các checkbox và các radiobutton:
Chương trình 5.7
import java.awt.*;
class Checkboxtest extends Frame
{
Label l1=new Label(“CheckBoxes”);
Checkbox b1=new Checkbox(“red”,true);
Checkbox b2=new Checkbox(“Green”,false);
Checkbox b3=new Checkbox(“Blue”,false);
Label l2=new Label(“Radiobuttons”);
CheckboxGroup cb=new CheckboxGroup();
Checkbox b4=new Checkbox(“small”,cb,true);
Checkbox b5=new Checkbox(“medium”,cb,false);
Checkbox b6=new Checkbox(“large”,cb,false);
public Checkboxtest(String title)
{
super(title);
setLayout(new GridLayout(8,1));
add(l1);
add(b1);
add(b2);
add(b3);
add(l2);
add(b4);
add(b5);
add(b6);
}
public static void main(String args[])
{
Checkboxtest t=new Checkboxtest(“Checkbox and radiobutton”);
t.setSize(300,200);
t.show();
}
120 Core Java
}
Đầu tiên chúng ta tạo một đối tượng Frame, đối tượng này hoạt động như một container
sẽ chứa thành phần checkbox mà ta đã tạo. Sau đó ta tạo 6 checkbox, 02 checkbox được
đánh dấu chọn. Để làm được điều này, ta đưa giá trị true như một tham số cho hàm
contructor Checkbox, ngoài ra còn có một tham số String là nhãn của checkbox. Để hiển
thị các điều khiển này theo dạng lưới, ta phải thiết lập cách trình bày về dạng GridLayout
có 8 dòng và 1 cột. Cuối cùng, ta tạo một biểu hiện cho lớp Checkboxtest và thiết lập kích
thước cho Frame. Để hiển thị nó, ta cho gọi phương thức show().
Kết xuất được chỉ ra ở hình bên dưới:
Hình 5.9 Checkbox
5.3.6 Danh sách chọn lựa (Choice List)
Thỉnh thoảng, rất cần thiết để trình bày một danh sách các chọn lựa đến người dùng trên
một GUI. Người dùng có thể click vào một hay nhiều mục từ danh sách. Một danh sách
chọn lựa được tạo bằng cách sử dụng một số các chuỗi (String) hay các giá trị văn bản.
Để tạo các danh sách chọn lựa, hãy làm theo các bước được cho sau đây:
1) Tạo danh sách các phần tử.
2) Thêm các mục (có kiểu là String) vào danh sách, mỗi lần chỉ thêm được một mục.
3) Bố trí danh sách trên màn hình.
4) Hiển thị danh sách trên màn hình.
Java hỗ trợ lớp Choice cho phép chúng ta tạo các danh sách chứa nhiều mục. Khi danh
sách vừa được tạo ra, nó sẽ rỗng.
Choice colors=new Choice();
Mỗi thời điểm chỉ thêm được một item bằng cách sử dụng phương thức addItem như được
chỉ ra bên dưới:
Chương 5: AWT 121
colors.addItem(“Red”);
colors.addItem(“Green”);
Chương trình 5.8 minh họa cách tạo một danh sách chọn lựa:
Chương trình 5.8
import java.awt.*;
class Choicetest extends Frame
{
Label l1=new Label(“What is your favorite color”);
Choice colors=new Choice();
public Choicetest(String title)
{
super(title);
setLayout(new FlowLayout());
add(l1);
colors.addItem(“White”);
colors.addItem(“Red”);
colors.addItem(“Orange”);
colors.addItem(“Green”);
colors.addItem(“Yellow”);
colors.addItem(“Blue”);
colors.addItem(“Black”);
add(colors);
}
public static void main(String args[])
{
Choicetest t=new Choicetest(“Choice list”);
t.setSize(300,200);
t.show();
}
}
Kết xuất được chỉ ra ở hình bên dưới:
122 Core Java
Hình 5.10 Danh sách chọn lựa
5.4 Quản lý cách trình bày (Layout manager)
Layout manager điều khiển cách trình bày vật lý của các phần tử GUI như là button,
textbox, option button v.v… Một layout manager tự động bố trí các thành phần này trong
container.
Các kiểu trình bày khác nhau:
Flow layout
Border layout
Card layout
Grid layout
GridBag Layout
Tất cả các thành phần mà chúng ta vừa tạo sử dụng layout manager mặc định. Cho ví dụ,
‘FlowLayout’ là cách trình bày mặc định của một applet. Layout manager này sẽ tự động
xắp xếp các thành phần. Tất cả các thành phần được đặt trong một container, và được
xắp xếp nhờ layout manager tương ứng. Layout manager được thiết lập bằng phương thức
‘setLayout()’.
Bây giờ chúng ta sẽ tìm hiểu chi tiết các cách trình bày và cách bố trí các thành phần của
ta vào những vị trí mong muốn.
5.4.1 FlowLayout manager
‘FlowLayout’ là layout manager mặc định cho Applet và Panel. Các thành phần được xắp
xếp từ góc trái trên đến góc phải dưới của màn hình. Khi một số thành phần được tạo,
chúng được xắp xếp theo hàng, từ trái sang phải. Các constructor của FlowLayout:
FlowLayout mylayout = new FlowLayout() // constructor
//constructor with alignment specified
FlowLayout exLayout=new FlowLayout(FlowLayout.RIGHT);
setLayout(exLayout); //setting the layout to Flowlayout
Các điều khiển có thể được canh về bên trái, bên phải hay ở giữa. Để canh các điều khiển
về bên phải, bạn sử dụng cú pháp sau:
setLayout(new FlowLayout(FlowLayout.RIGHT));
Chương trình 5.9 minh họa về FlowLayout manager.
Chương 5: AWT 123
Chương trình 5.9
import java.awt.*;
class Fltest extends Frame
{
Button b1=new Button(“Center Aligned Button 1”);
Button b2=new Button(“Center Aligned Button 2”);
Button b3=new Button(“Center Aligned Button 3”);
public Fltest(String title)
{
super(title);
setLayout(new FlowLayout(FlowLayout.CENTER));
add(b1);
add(b2);
add(b3);
}
public static void main(String args[])
{
Fltest t=new Fltest(“Flow Layout”);
t.setSize(300,200);
t.show();
}
}
Kết xuất của chương trình chỉ ra ở hình 5.11.
Hình 5.11 Flowlayout
5.4.2 BorderLayout Manager
‘BorderLayout’ là layout manager mặc định cho ‘Window’, ‘Frame’ và ‘Dialog’. Layout này
xắp xếp tối đa 5 thành phần trong một container. Những thành phần này có thể được đặt
ở các hướng ‘North’, ‘South’, ‘East’, ‘West’ và ‘Center’ của container.
124 Core Java
NORTH – Đặt ở đỉnh của container.
EAST – Đặt phía bên phải của container.
SOUTH – Đặt ở phía dưới của container.
WEST – Đặt phía bên trái của container.
CENTER – Đặt ở giữa của container.
Để thêm một thành phần vào vùng ‘North’, bạn sử dụng cú pháp sau:
Button b1=new Button(“North Button”); // khai báo thành phần
setLayout(new BorderLayout()); // thiết lập layout
add(b1,BorderLayout.NORTH); // thêm thành phần vào layout
Các thành phần vẫn giữ nguyên vị trí tương đối của chúng kể cả khi container bị thay đổi
kích thước. Các thành phần được đặt trong vùng ‘North’, ‘South’ được dàn nằm ngang
trong khi đó các thành phần đặt trong vùng ‘East’ và ‘West’ lại được dàn thẳng đứng. Các
thành phần được đặt trong vùng ‘center’ sẽ được dàn đều vào những khu vực nằm giữa
của container.
add(b2,BorderLayout.CENTER); // thêm thành phần vào vùng ‘center’
Khi tất cả các thành phần được đặt vào các vùng tương ứng, lúc đó Frame sẽ giống như
sau:
Hình 5.12 BorderLayout
BorderLayout có thể chứa nhiều hơn 5 thành phần. Để thực hiện điều này, chúng ta có thể
sử dụng các Panel với các layout khác nhau để chứa các thành phần, và sau đó đặt các
panel này vào trong BorderLayout.
5.4.3 CardLayout Manager
CardLayout có thể lưu trữ một ngăn xếp (stack) các giao diện. Mỗi giao diện giống như
một bảng (card). Bảng thường là đối tượng Panel. Một thành phần độc lập như button sẽ
điều khiển cách trình bày các bảng ở lớp trên cùng.
Đầu tiên, chúng ta bố trí tập hợp các thành phần được yêu cầu trên các panel tương ứng.
Chương 5: AWT 125
Mỗi panel sẽ được bố trí vào các layout khác nhau. Ví dụ:
panelTwo.setLayout(new GridLayout(2,1));
Panel chính sẽ chứa những panel này. Chúng ta thiết lập layout của panel chính là
Cardlayout như sau:
CardLayout card=new CardLayout();
panelMain.setLayout(card);
Bước kế tiếp là thêm các panel khác vào panel chính:
panelMain.add(“Red Panel”, panelOne);
panelMain.add(“Blue Panel”, panelTwo);
Phương thức ‘add()’ sử dụng hai tham số. Tham số đầu tiên là một String làm nhãn của
panel và tham số thứ hai là tên đối tượng Panel.
Chương trình 5.10 minh họa CardLayout:
Chương trình 5.10
import java.awt.*;
import java.applet.*;
/*<applet code=”CardLayoutDemo.class” width=”300” height=”100”></applet>*/
public class CardLayoutDemo extends Applet
{
Button back,next;
Label lbl1,lbl2,lbl3,lbl4;
TextField other1;
Panel p1,first,second,third,fourth;
CardLayout c1;
public void init()
{
back=new Button(“Back”);
next=new Button(“Next”);
add(back);
add(next);
c1=new CardLayout();
p1=new Panel();
p1.setLayout(c1);// Set panel layout to CardLayout
lbl1=new Label(“First”);
lbl2=new Label(“Second”);
lbl3=new Label(“Third”);
126 Core Java
lbl4=new Label(“Fourth”);
//First panel
first=new Panel();
first.add(lbl1);
//Second panel
second=new Panel();
second.add(lbl2);
//Third panel
third=new Panel();
third.add(lbl3);
//Fourth panel
fourth=new Panel();
fourth.add(lbl4);
//Add panels to the card deck panel
p1.add(“1”,first);
p1.add(“2”,second);
p1.add(“3”,third);
p1.add(“4”,fourth);
add(p1);
}
}
Kết xuất của chương trình như sau:
Hình 5.13 CardLayout
Trong hình bên trên, các panel được thêm vào panel chính như là các thẻ riêng biệt. Vì thế
chỉ có thẻ đầu tiên mới được thấy trên màn hình. Nhưng người dùng có thể điều hướng
sang các panel khác sử dụng các phương thức của CardLayout.
5.4.4. GridLayout Manager
Chương 5: AWT 127
‘GridLayout’ trợ giúp việc chia container vào trong ô lưới. Các thành phần được đặt trong
các ô giao của dòng và cột. Mỗi lưới nên chứa ít nhất một thành phần. Một lưới được sử
dụng khi tất cả các thành phần có cùng kích thước.
GridLayout được tạo như sau:
Gridlayout g1=new GridLayout(4,3);
4 là số dòng và 3 là số cột.
Chương trình 5.11 minh họa cách trình bày lưới:
Chương trình 5.11
import java.awt.*;
class Gltest extends Frame
{
Button btn[];
String str[]={“1”, “2”, “3”, “4”, “5”, “6”, “7”, “8”, “9”};
public Gltest(String title)
{
super(title);
setLayout(new GridLayout(3,3));
btn=new Button[str.length];
for (int i=0; i<str.length;i++)
{
btn[i]=new Button(str[i]);
add(btn[i]);
}
}
public static void main(String args[])
{
Gltest t=new Gltest(“Grid Layout”);
t.setSize(300,200);
t.show();
}
}
Kết xuất chương trình như sau:
128 Core Java
Hình 5.14 GridLayout
5.4.5 GridBagLayout Manager
‘GridBagLayout’ là cách trình bày hiệu quả và phức tạp hơn bất cứ cách trình bày nào
khác. Layout này đặt các thành phần vào vị trí chính xác. Với layout này, các thành phần
không cần có cùng kích thước. Nó tương tự như GridLayout manager, khi các thành phần
được xắp xếp trong lưới theo dòng và cột. Tuy nhiên, thứ tự đặt các thành phần không
theo nguyên tắc từ trái sang phải và từ trên xuống dưới.
GridBagLayout gb=new GridBagLayout()
ContainerName.setLayout(gb);
Để sử dụng layout này, bạn cần cung cấp thông tin về kích thước và vị trí của mỗi thành
phần. Lớp ‘GridBagLayoutConstraints’ chứa tất cả các thông tin mà lớp GridLayout cần để
bố trí và định kích thước mỗi thành phần. Bảng sau liệt kê danh sách các biến thành viên
của lớp GridBagConstraints:
Các biến thành viên Mục đích
weightx, weighty Chỉ ra sự phân phối của khoảng trống trong
GridBagLayout. Giá trị mặc định cho các biến này
là 0.
gridwidth, gridheight Chỉ ra số lượng các ô (cell) chiều ngang và chiều
dọc trong vùng hiển thị của một thành phần.
ipadx, ipady Chỉ ra lượng làm thay đổi chiều cao và chiều rộng
tối thiểu của thành phần. Nó sẽ thêm 2*ipadx
vào chiều rộng tối thiểu và 2*ipady vào chiều cao
tối thiểu của thành phần. Giá trị
mặc định cho cả hai là 0.
anchor Chỉ ra cách xắp xếp các thành phần trong cell.
Mặc định sẽ đặt vào giữa cell. Các thành viên dữ
liệu tĩnh (static) sau đây có thể được sử dụng:
GridBagConstraints.NORTH
GridBagConstraints.EAST
GridBagConstraints.WEST
Chương 5: AWT 129
GridBagConstraints.SOUTH
GridBagConstraints.NORTHEAST
GridBagConstraints.SOUTHEAST
gridx, gridy Chỉ ra vị trí cell sẽ đặt thành phần. Khi thiết lập
giá trị của gridx là ‘GridbagConstraints.RELATIVE’
thì thành phần được thêm sẽ nằm ở vị trí bên
phải của thành phần cuối cùng.
fill Chỉ ra cách mà một thành phần được bố trí vào
cell thế nào nếu như cell lớn hơn thành phần. Mặc
định là kích thước thành phần không thay đổi.
B ng 5.4 Các bi n thành viên c a l p GridBagConstraintsả ế ủ ớ
Bảng sau đây cung cấp một danh sách các biến dữ liệu tĩnh là các giá trị cho biến fill:
Giá trị Mô tả
GridBagConstraints.NONE Mặc định, không làm thay đổi kích
thước của thành phần.
GridBagConstraints.HORIZONTAL Tăng chiều rộng của thành phần theo
chiều ngang (HORIZONTAL) để làm
cho thành phần khớp với chiều ngang.
GridBagConstraints.VERTICAL Tăng chiều cao của thành phần theo
chiều đứng (VERTICAL) để làm cho
thành phần khớp với chiều dọc.
GridBagConstraints.BOTH Tăng chiều rộng, chiều cao của thành
phần theo cả chiều ngang và chiều
dọc.
Insets Xác định khoảng cách top, buttom,
left và right giữa các thành phần. Mặc
định là 0.
Bảng 5.5 Các biến thành viên dữ liệu tĩnh của biến fill
Sử dụng phương thức ‘setConstraints()’ để thiết lập các hằng số cho mỗi thành phần. Cho
ví dụ:
gblay.setConstraints(lb1, gbc);
‘gblay’ là đối tượng của lớp GridBagLayout, lbl là thành phần ‘Label’ và ‘gbc’ là đối tượng
của lớp GridBagConstraints.
Chương trình 5.12 minh họa một ví dụ của GridBagLayout và GridBagConstraints.
Chương trình 5.12
import java.awt.*;
class Gbltest extends Frame
{
TextArea ta;
TextField tf;
130 Core Java
Button b1,b2;
CheckboxGroup cbg;
Checkbox cb1,cb2,cb3,cb4;
GridBagLayout gb;
GridBagConstraints gbc;
public GBltest(String title)
{
super(title);
gb=new GridBagLayout();
setLayout(gb);
gbc=new GridBagConstraints();
ta=new TextArea(“Textarea”,5,10);
tf=new TextField(“enter your name”);
b1=new Button(“TextArea”);
b2=new Button(“TextField”);
cbg=new CheckboxGroup();
cb1=new Checkbox(“Bold”, cbg,false);
cb2=new Checkbox(“Italic”, cbg,false);
cb3=new Checkbox(“Plain”, cbg,false);
cb4=new Checkbox(“Bold/Italic”, cbg,true);
gbc.fill=GridBagConstraints.BOTH;
addComponent(ta,0,0,4,1);
gbc.fill=GridBagConstraints.HORIZONTAL;
addComponent(b1,0,1,1,1);
gbc.fill=GridBagConstraints.HORIZONTAL;
addComponent(b2,0,2,1,1);
gbc.fill=GridBagConstraints.HORIZONTAL;
addComponent(cb1,2,1,1,1);
gbc.fill=GridBagConstraints.HORIZONTAL;
addComponent(cb2,2,2,1,1);
gbc.fill=GridBagConstraints.HORIZONTAL;
addComponent(cb3,3,1,1,1);
gbc.fill=GridBagConstraints.HORIZONTAL;
addComponent(cb4,3,2,1,1);
gbc.fill=GridBagConstraints.HORIZONTAL;
addComponent(tf,4,0,1,3);
}
public void addComponent(Component c, int row, int col, int nrow, int ncol)
Chương 5: AWT 131
{
gbc.gridx=col;
gbc.gridy=row;
gbc.gridwidth=ncol;
gbc.gridheight=ncol;
gb.setConstraints(c,gbc);
add(c);
}
public static void main(String args[])
{
Gbltest t=new Gbltest(“GridBag Layout”);
t.setSize(300,200);
t.show();
}
}
Khi một container bị thay đổi kích thước và khi khoảng trắng phụ tồn tại, các thành phần
có chiều rộng lớn hơn sẽ chiếm giữ nhiều khoảng trống hơn là các thành phần có giá trị về
chiều rộng nhỏ hơn.
Kết xuất của chương trình được chỉ ra ở hình 5.15
Hình 5.15 GridBagLayout
Giải thích đoạn mã trên:
gbc.fill=GridBagConstraints.BOTH;
Thành viên fill của lớp GridBagConstraints chỉ ra thành phần có thể được mở rộng theo
hướng nằm ngang và thẳng đứng. Cú pháp sau mô tả thành phần chỉ được mở rộng theo
hướng nằm ngang:
gbc.fill=GridBagConstraints.HORIZNTAL;
132 Core Java
Cú pháp sau sẽ thêm vào thành phần TextArea với số dòng và số cột cần chiếm:
addComponent(ta,0,2,4,1);
0 – Khởi đầu từ dòng thứ 0
2 – Khởi đầu từ dòng thứ 2
4 – ta chiếm giữ 4 dòng
1 – ta chiếm 1 cột
Sử dụng cú pháp sau để bố trí các thành phần vào trong dòng và cột nào đó:
gbc.gridx=col;
gbc.gridy=row;
Ở đây (gridx,gridy) là cột và dòng nơi mà thành phần có thể được đặt vào.
Sử dụng cú pháp sau để chỉ ra số lượng các cột và dòng mà các thành phần có thể chiếm
giữ:
gbc.gridwitdh=ncol;
gbc.gridheight=nrow;
Ở đây, gridwidth xác định số lượng các cột mà một thành phần chiếm giữ và gridheight
xác định số lượng các dòng mà một thành phần chiếm giữ.
Khi một container bị thay đổi kích thước và khi khoảng trắng phụ tồn tại, các thành phần
có chiều rộng lớn hơn sẽ chiếm giữ nhiều khoảng trống hơn là các thành phần có giá trị về
chiều rộng nhỏ hơn.
5.5 Xử lý các sự kiện
Các hệ thống GUI xử lý các tương tác người dùng với sự trợ giúp của mô hình hướng sự
kiện (event-driven). Tương tác của người dùng có thể là di chuyển chuột, nhấn phím, nhả
phím v.v…Tất cả các thao tác này thiết lập một sự kiện của một loại nào đó.
Việc xử lý những sự kiện này phụ thuộc vào ứng dụng. Abstract Windowing Toolkit (AWT)
xử lý một vài sự kiện. Môi trường mà các ứng dụng này được thi hành ví dụ như trình
duyệt cũng có thể xử lý các sự kiện khác. Người lập trình cũng cần phải xử lý những sự
kiện nhất định và cần phải viết hàm xử lý các sự kiện đó.
Ứng dụng cần đăng ký một hàm xử lý sự kiện với một đối tượng. Hàm xử lý sự kiện này sẽ
được gọi bất cứ khi nào sự kiện tương ứng phát sinh. JDK1.2 làm việc theo mô hình xử lý
sự kiện này.
Trong quy trình này, ứng dụng cho phép bạn đăng ký các phương thức (handler), hay gọi
là listener với các đối tượng. Những handler này tự động được gọi khi một sự kiện thích
hợp phát sinh.
Chương 5: AWT 133