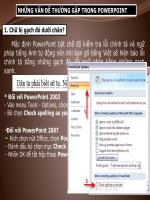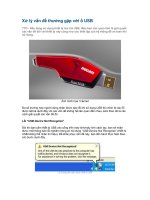SỬ LÝ VẤN ĐỀ THƯỜNG GẶP ĐỐI VỚI USB
Bạn đang xem bản rút gọn của tài liệu. Xem và tải ngay bản đầy đủ của tài liệu tại đây (183.41 KB, 4 trang )
Xử lý vấn đề thường gặp với ổ USB
TTO - Nếu đang sử dụng thiết bị lưu trữ USB, điều bạn cần quan tâm là giải quyết
các vấn đề đối với thiết bị này cũng như các thiết lập của hệ thống để an toàn khi
sử dụng.
Ảnh minh họa: Internet
Đa số trường hợp người dùng nhận được báo lỗi khi sử dụng USB đó chính là các lỗi
được liệt kê dưới đây với các vấn đề không hề liên quan đến nhau, kèm theo đó là các
cách giải quyết các vấn đề đó.
Lỗi "USB Device Not Recognize"
Đôi khi bạn cắm thiết bị USB vào cổng trên máy tính/máy tính xách tay, bạn sẽ nhận
được một thông báo lỗi nghiêm trọng có nội dung “USB Device Not Recognize” (thiết bị
USB không thể nhận tín hiệu). Để khắc phục vấn đề này, bạn tiến hành thực hiện theo
các bước dưới đây.
Lỗi không thể nhận được thiết bị USB
Sử dụng tổ hợp phím Windows+R để mở hộp thoại Run và gõ vào đây nội dung
regedt32.exe và nhấn Enter để mở cửa sổ Regedit của Windows ra. Tại giao diện cửa
sổ hiện ra, bạn truy cập đến đường dẫn HKEY_LOCAL_MACHINE \ SYSTEM \
CurrentControlSet \ Services \ USB (nếu USB không tồn tại, bạn có thể tạo ra một khóa
USB). Trong mục USB, bạn chọn nhấp chuột phải vào cửa sổ bên phải và chọn New -
DWORD value và đặt tên là DisableSelectiveSuspend.
Nhấp chuột phải vào DisableSelectiveSuspend, chọn Modify và đặt giá trị là 1 trong
mục Value data > OK và khởi động lại hệ thống để hoàn tất.
Lỗi khi định dạng ổ đĩa Flash USB
Khi bạn muốn tiến hành định dạng ổ đĩa USB flash với thao tác nhấp chuột phải vào ổ
đĩa trong My Computer và chọn Format, đôi khi bạn sẽ nhận được thông báo với nội
dung “Windows was unable to complete the format” không cho phép bạn hoàn thành
việc định dạng. Lúc này, bạn tiến hành thực hiện theo các bước dưới đây để định dạng
ổ đĩa USB, đó là thực hiện thông qua cửa sổ command prompt của hệ thống.
Lỗi khi định dạng ổ đĩa
- Vào menu Start > Run và gõ vào nội dung cmd > nhấn Enter.
- Trong cửa sổ dòng lệnh hiện ra, bạn gõ vào nội dung format G:/FS:FAT32 (ở đây G là
ổ đĩa USB, FAT32 là định dạng hệ thống tập tin). Bây giờ, bạn chỉ việc đưa USB vào
máy tính và nhấn Enter để tiếna hành định dạng.
Chữa lỗi “Error code 10”
Đôi khi bạn cắm USB vào hệ thống máy tính sử dụng Windows XP, bạn sẽ thấy nội
dung thông báo This device cannot start (code 10) hiện ra báo hiệu không thể khởi động
thiết bị này. Để khắc phục vấn đề trên, bạn tiến hành thực hiện như sau:
Không thể khởi động thiết bị USB
- Vào Start > Run và gõ vào nội dung devmgmt.msc, nhấn Enter.
- Hộp thoại Device Manager xuất hiện, bạn tìm đến Universal Serial Bus Controllers
và nhấp chuột phải vào USB Mass Storage Device, chọn Properties.
- Dưới tab General, bạn tìm đến mục Device status (hãy chắc chắn thiết bị USB được
kết nối) nếu thấy nội dung là lỗi 10 nói trên bạn sẽ cần tiến hành gỡ bỏ từng trình điều
khiển của thiết bị USB bằng cách nhấp chuột phải vào từng trình điều khiển trong mục
Universal Serial Bus Controllers và click chọn nút Uninstall và tiến hành khởi động lại hệ
thống, các trình điều khiển sẽ tiến hành cài đặt lại cho bạn.
Tiến hành khắc phục lỗi không khởi động được thiết bị
Lỗi không thể rút USB ra khỏi hệ thống
Đây là vấn đề thương xuyên xảy ra khi bạn nhấp chuột vào USB để loại bỏ thiết bị này
khỏi hệ thống thông qua cách thức Safely Remove Hardware trong khay hệ thống sẽ
nhận được thông báo với nội dung “The Device Generic volume cannot be stopped
right now. Try stopping the device later”, nếu cứ rút USB ra hệ thống, thiết bị có thể
sẽ bị hỏng do nguồn điện ngắt đột ngột.
Thông báo không cho phép gỡ bỏ thiết bị USB
Để giải quyết vấn đề này, bạn có thể sử dụng đến công cụ miễn phí có tên Unlocker
cho phép gỡ bỏ USB một cách an toàn được cung cấp tại đây.
Sau khi tải về và cài đặt Unlocker vào hệ thống, mỗi khi muốn gỡ bỏ USB, bạn chỉ việc
nhấp chuột phải vào biểu tượng USB trên khay và chọn Unlocker. Cửa sổ Unlocker xuất
hiện, bạn click chuột vào lựa chọn Unlock All để ngăn tất cả các chương trình đang
chạy trên ổ đĩa USB.
Bây giờ loại bỏ ổ USB một cách an toàn bằng cách click vào tùy chọn "Safely Remove
Hardware" từ khay hệ thống.