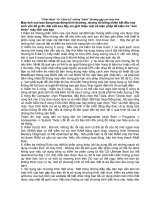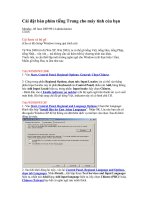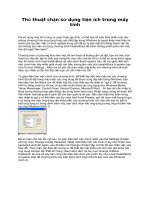Phần mềm tiện ích cho máy tính của bạn – Phần 2 pot
Bạn đang xem bản rút gọn của tài liệu. Xem và tải ngay bản đầy đủ của tài liệu tại đây (393.67 KB, 18 trang )
Phần mềm tiện ích cho máy tính
của bạn – Phần 2
6. Quản lý các tiến trình của hệ thống với ProcessScanner
Bình thường, Windows quản lý các tiến trình và bạn có thể theo dõi các tiến trình đó
thông qua cửa sổ Task Manager. Tuy nhiên, liệu Task Manager có thực sự hữu dụng để
bạn có thể theo dõi và quản lý các tiến trình hoạt động trên hệ thống? Hãy thử sử dụng
ProcessScanner và cảm nhận sự khác biệt.
Như ta đã biết, mỗi một chương trình hoạt động sẽ kích hoạt một tiến trình trong hệ
thống. Thông thường, để quản lý các tiến trình này, ta sử dụng Task Manager (bấm tổ
hợp phím Ctrl – Alt – Delete để mở cửa sổ Task Manager). Thông qua Task Manager, ta
có thể kết thúc một tiến trình không cần thiết. Tuy nhiên, làm sao bạn biết được tiến trình
nào là không cần thiết để kết thúc nó? Tuy nhiên, với sự giúp đỡ của ProcessScanner thì
việc đó lại rất đơn giản.
Với ProcessScanner UniBlue, bạn có thể biết chi tiết của các tiết trình đang hoạt động
trên hệ thống của mình, và từ đó sẽ đưa cho bạn những thông tin liên quan đến tiến trình
đó và những tiến trình khác có liên quan đến nó. Hơn nữa, ProcessScanner sẽ cung cấp
cho bạn những mức độ khác nhau của các tiến trình, và khả năng đe dọa của nó đến hệ
thống, để rồi từ đó, bạn biết được tiến trình nào không cần thiết, tiến trình nào nguy hiểm
và có ảnh hưởng đến hệ thống để có thể kết thúc nó trước khi nó gây ra tác hại cho hệ
thống.
Việc quản lý các tiến trình thực sự hữu ích cho bạn, khi mà bạn không rõ máy tính của
mình đang hoạt động như thế nào, hoặc bạn muốn kết thúc đi những tiến trình không cần
thiết nhằm tiết kiệm tài nguyên hệ thống, và để giành nó cho những công việc khác.
Những thông tin về các tiến trình mà ProcessScanner có thể cung cấp cho bạn bao
gồm:
- Tên của tiến trình đang hoạt động.
- Trạng thái của tiến trình đó
- Mức độ nguy hiểm có thể ảnh hưởng đến hệ thống.
- Mức độ sử dụng bộ nhớ
- Lời khuyên của chương trình để bạn xử lý với tiến trình đó
Ưu điểm:
- Ứng dụng không cần thiết phải cài đặt để sử dụng, có nghĩa là nó có thể hoạt động dưới
dạng Portable (phần mềm chỉ cần 1 file duy nhất để hoạt động), điều này có thể giúp bạn
dễ dàng sử dụng nó từ bất cứ nơi đâu trên ổ cứng, thậm chí khi chương trình được chứa
trên các thiết bị như USB…
- Khoảng thời gian để chương trình scan hệ thống và đưa ra kết quả thông tin của các tiến
trình là rất ngắn, và bạn có thể mở kết quả được cung cấp bởi chương trình thông qua
trình duỵệt web. Chỉ cần bấm vào link kết quả được đưa ra, kết quả của quá trình scan sẽ
được mở trong trình duyệt web.
- Nếu máy tính của bạn có nối mạng, kết quả của quá trình scan có thể được kết nối đến
cơ sở dữ liệu tại trang chủ của chương trình, để thu được thêm nhiều thông tin hơn về các
tiến trình đang hoạt động.
Tuy nhiên, chương trình lại mắc phải một khuyết điểm đáng tiếc đó là không có nút tạm
dừng trong quá trình scan.
Sự thực, ProcessScanner là một tiện ích vô cùng hữu dụng, giúp bạn nhận rõ những tiến
trình không rõ nguồn gốc và dễ dàng gỡ bỏ nó mà không sợ rằng nó sẽ ảnh hưởng đến hệ
thống. Và một điều cũng không kém phần quan trọng, đó là chương trình hoàn toàn miễn
phí.
Download ProcessScanner tại
7. MozBackup - sao lưu dữ liệu trong Firefox
Biến trình duyệt Firefox trên những PC lạ thành quen thuộc như tại nhà với tất cả dữ liệu,
địa chỉ web thân quen mà người dùng hay truy cập với phần mềm miễn phí MozBackup.
Mỗi khi cài lại máy hay chuyển sang một máy tính mới không phải của mình thì người
dùng gặp không ít khó khăn để khôi phục lại nhưng đia chỉ web hay những thông tin cá
nhân mà trước đó đã được lưu trữ trong trình duyện Firefox vẫn thường sử dụng.
Nếu như làm một cách thủ công vào menu Bookmarks chọn Organize Bookmarks rồi vào
File ấn Export để xuất ra một file lưu trữ thì thật là rắc rối mà cũng chỉ khôi phục lại
được riêng phần Bookmarks mà thôi. Nhưng mọi việc sẽ được xử lý một cách dễ dàng
với phần mềm miễn phí MozBackup. Chỉ với những cú click đơn giản, người sử dụng có
thể sao lưu lại toàn bộ dữ liệu của trình duyện Firefox từ Plug-ins, Bookmarks, Cookies.
Password… nói chung là tất cả những gì đã thực hiện trên Firefox thì MozBackup đều có
thể giữ lại nguyên vẹn nhưng vẫn đạt tính bảo mật cao.
Sau khi cài đặt, giao diện của MozBackup sẽ hướng dẫn người sử dụng từng bước thực
hiện việc tạo file backup khá đơn giản chỉ cần nhấn Next và chọn Backup a profile để tạo
ra file backup, chọn trình duyệt web mà bạn đang sử dụng rồi nhấn Next. Tiếp đó chọn
chế độ Default mặc định sẵn và Next.
Lúc này bạn sẽ phải tạo Password cho file backup của mình. Sau khi gõ Password nhấn
Ok, chương trình sẽ hiện ra một loạt những mục có thể backup để lựa chọn gồm có:
Bookmarks, History, Cookies, Saved form details, Downloaded file list, Certificates và
Extensions… và rồi chỉ cần ấn Next là mọi việc đã hoàn tất.
Để khôi phục dữ liệu từ file backup chỉ cần bật chương trình và chọn mục Restone a
profile, ấn Next rồi làm theo chỉ dẫn là mọi thứ quen thuộc đã hiển thị trong trình duyệt
Firefox rất thuận tiện cho công việc.
Ngoài ra MozBackup còn tương thích với các trình duyệt như Thunderbird, SeaMonkey,
Mozilla Suite và Netscape. Bạn có thể tải phần mềm trực tiếp tại
(877 Kb).
8. Ghi đĩa nhanh gọn với BurnAware Free Edition
Những bộ phần mềm “cỡ bự” có tiếng như Nero thường ”nhồi nhét” hàng tá thứ từ phần
mềm chơi nhạc đến chuyển định dạng file. Nhưng trên thực tế, chức năng được sử dụng
nhiều nhất luôn là ghi đĩa CD/DVD, và BurnAware Free Edition hoàn thành xuất sắc
nhiệm vụ này trong khi hoàn toàn miễn phí!
BurnAware Free Edition có kích thước rất nhỏ gọn nhờ chỉ tập trung vào tác vụ duy nhất:
ghi dữ liệu từ PC ra CD/DVD, và thậm chí HD-DVD hoặc Blu-ray, nếu bạn có nhu cầu.
Bạn sẽ cảm nhận sự “chuyên môn hoá” cao của BurnAware ngay sau lần chạy đầu tiên:
Giao diện chính khá đẹp mắt của BurnAware có 4 lựa chọn: ghi đĩa chứa dữ liệu
(DataDisk), ghi đĩa nhạc (Audio CD), phim (Video DVD) chạy trên đầu đĩa DVD dân
dụng, và ghi đĩa từ file ảnh .ISO có sẵn (Disk Image). Click vào chức năng cần sử dụng,
ví dụ DataDisk, bạn sẽ thấy giao diện khá quen thuộc tương tự những phần mềm ghi đĩa
phổ biến với “vừa đủ” lựa chọn: thêm file vào đĩa CD/DVD (add files), tạo folder mới
(New Folder), chọn loại đĩa cần ghi (CD/DVD/DVD9/HD-DVD/Blu-ray), và cuối cùng
nhấn vào nút Burn màu đỏ để bắt đầu quá trình ghi đĩa.
BurnAware chỉ tập trung duy nhất vào chức năng ghi đĩa, do đó các tuỳ chọn được sắp
xếp rất trực quan và dễ sử dụng. Các lựa chọn “phụ” như ghi đĩa nhiều lần (multi
seassons disk), tốc độ ghi (write speed) được giấu trong menu Disk > Options nhằm
giảm bớt tối đa rắc rối cho người dùng thông thường. Các chức năng ghi đĩa nhạc (Audio
CD), phim (Video CD) còn lại cũng có lựa chọn theo hướng “đơn giản hoá” tương tự.
Sự đơn giản của BurnAware đôi khi cũng gây phiền toái, ví dụ như chức năng xoá dữ liệu
trên đĩa ghi-xoá Rewritable thường sử dụng lại nằm khá sâu trong menu Recorder >
Erase Rewritable của mục ghi đĩa dữ liệu DataDisk.
Quá trình thử nghiệm cho thấy phần mềm thực hiện khá tốt công việc, ghi đĩa ổn định và
đạt chất lượng yêu cầu, mặc dù chức năng ghi DVD phim hơi khó sử dụng và chức năng
ghi Blu-ray hoàn toàn không sử dụng được. Nếu quá chán ngán với những bộ phần
mềm đồ sộ hàng trăm MB như Nero Suite trong khi chỉ muốn ghi vài đĩa nhạc, phim
“nhẹ nhàng, nhanh chóng”, BurnAware là lựa chọn tốt nhất dành cho bạn.
Chương trình có dung lượng 4,52 MB, có thể download miễn phí tại
9. Kiểm soát danh sách Startup dễ dàng qua Quick Startup
(Dân trí) - Quá trình cài đặt-gỡ cài đặt phần mềm khỏi hệ thống không phải lúc nào cũng
suôn sẻ: đôi khi phần mềm đã được gỡ bỏ vẫn lưu lại dấu vết, khiến quá trình khởi động
máy tính ngày càng nặng nề chậm chạp, và cần công cụ “chuyên dụng” giải quyết chúng.
Phần mềm được thiết kế cẩu thả thường để sót khoá registry, hoặc các file trong quá trình
sử dụng tồn tại trên máy, khiến Windows tự động tìm và khởi chạy các file đó mỗi lần
khởi động máy. Tất nhiên những file đó không thể sử dụng được, và quá trình khởi động
có khi kéo dài đến cả phút đồng hồ. Các phần mềm độc hại là trường hợp điển hình khác:
chúng thường cài thêm hàng tá “thứ linh tinh” vào máy mà không cần người sử dụng cho
phép, và tất nhiên những “thứ linh tinh” đó sẽ chạy khi máy tính khởi động.
Quick Startup là công cụ miễn phí giúp bạn kiểm tra các ứng dụng khởi động cùng
Windows. Có tính năng tương tự MSConfig của Windows nhưng tiện dụng & trực quan
hơn rất nhiều, phần mềm cho phép bạn kiểm tra độ tin cậy của một ứng dụng nhất định,
giới hạn hoặc cấm ứng dụng đó hoạt động. Startup còn có thể “lên lịch” hoạt động cho
các ứng dụng đó: khởi chạy vào một ngày nhất định trong tuần, hoặc chỉ một lần duy
nhất.
Sau khi download và cài đặt, bạn sẽ thấy phần mềm có giao diện khá trực quan, với menu
chính là danh sách các ứng dụng khởi động cùng Windows. Vạch màu hiển thị độ tin cậy
của ứng dụng: càng lệch về phía đỏ càng nguy hiểm. Bạn có thể nhấn vào “More
information” ở ô “Details” dưới cùng màn hình để tìm hiểu thêm thông tin do người dùng
khác cung cấp (bằng tiếng Anh). Cũng tại menu danh sách này, bạn cấm các phần mềm
khởi động bằng việc bỏ chọn dấu tích cạnh tên chúng.
Trong bảng Tasks, “Disable this entry” sẽ xoá hoàn toàn một ứng dụng khỏi danh sách
khởi động, “Add Program ” đưa phần mềm bất kì vào danh sách. Bảng Other Autorun
cho phép bạn lên “lịch làm việc” (Scheduled task) cho các ứng dụng hoặc kiểm tra danh
sách Service của Windows.
Quick Startup phiên bản 2.3 hoàn toàn miễn phí, download tại
10. Bảo vệ “sức khỏe” PC bằng Spyware Doctor
(Dân trí) - Như con người, sức khỏe máy tính cũng là một vấn đề cần quan tâm nếu bạn
muốn khai thác tối đa hiệu suất của chúng. Vậy thì hãy dành riêng cho máy tính một “bác
sĩ” để luôn chăm lo cho sức khỏe của nó. Spyware Doctor là một bác sĩ đáng tin cậy.
Có rất nhiều nguy cơ đối với máy tính của bạn đến nỗi mà nếu ai đó dự định lập danh
sách các chương trình có thể làm hại máy tính của bạn thì chắc nó sẽ kéo dài mãi mãi.
Thông thường, Windows cung cấp sẵn cho bạn hệ thống tường lửa và anti virus để chống
lại những mối nguy hiểm này, tuy nhiên, những tiện ích mà Windows cung cấp không đủ
mạnh để chống lại các mối nguy hiểm ngày càng nhiều và ngày càng phức tạp. Do đó, tốt
nhất bạn cần phải nhờ đến sự trợ giúp của các phần mềm đến từ các công ty phần mềm
khác. Hãy thử nhờ đến PC Tools Software với sản phẩm Spyware doctor rất nổi tiếng.
Spyware Doctor là một trong những ứng dụng cực tốt giúp hệ thống của bạn chống lại
spyware, adware, keylogger, trojan, trackware, spybo và các loại malware khác.
Giao diện thân thiện của chương trình giúp bạn làm quen với các chức năng dễ dàng hơn,
và có thể bắt đầu truy tìm và diệt spyware ngay lập tức. Màn hình chính hiển thị trạng
thái hệ thống, cung cấp thông tin về lần quét và lần update cuối cùng được thực hiện. Đặt
ở giữa màn hình Window, có ba nút trình bày những hoạt động chính mà bạn cần để quét
dọn máy tính: Scan now, Immunize computer (chống lại mọi đe dọa) và OnGuard
protection (bảo vệ liên tục).
Đe dọa từ trojan ít nguy hiểm hơn so với virus, chủ yếu vì thậm chí nó có thể có sức phá
hoại lớn, một con trojan không thể tự mình nhân lên và phát tán. Nhưng “nhờ ơn” công
nghệ ActiveX mà các các hacker có cách để download các đối tượng hoạt động nhỏ có
thể chạy trực tiếp trên máy của người dùng, trojan nay trở thành một quả bom nổ chậm
luôn đợi bạn "click" để kích hoạt nó.
Spyware Doctor xử lý được vấn đề này một cách dễ dàng, và chức năng Imunizer đảm
bảo rằng máy bạn sẽ không bị ảnh hưởng bởi bất kỳ mối đe dọa nào dựa trên ActiveX có
thể đột nhập vào máy bạn (nó kiểm tra mỗi thành phần trước khi nó được load và chắc
chắn là nó an toàn, sau đó nó mới cho phép chạy).
Những chương trình spyware khác như keylogger ghi lại bất kỳ thứ gì bạn đánh máy (bao
gồm username và password, làm lộ thông tin cá nhân của bạn) cũng bị phát hiện. Nếu bạn
là người cài đặt những ứng dụng loại này, bạn có thể thêm vào danh sách bỏ qua,
Spyware Doctor sẽ không làm phiền bạn nữa.
Một loại chương trình có hại rất khó chịu nữa web browser hijacker. Tất cả những gì nó
làm là sửa đổi định dạng trình duyệt web của bạn, do đó bạn bị hướng (mà không muốn)
đến một website quảng cáo, các thư linh tinh hay thậm chí các đối tượng ActiveX; và đến
đây thì bạn rõ là hậu quả sẽ thế nào. Tệ hơn nữa là một vài loại hijacker quá mạnh, đến
nỗi chúng thay đổi trình duyệt web của bạn mà bạn không sửa lại được nữa, kể cả bạn có
thay đổi định dạng đăng ký hệ thống. Nhưng, thật may là Spyware doctor có thể giải
quyết tốt và không để trường hợp ấy xảy ra.
Vài chương trình được Spyware kích hoạt khi Windows khởi động, vì vậy tất cả những gì
bạn có thể làm trong trường hợp này là nhìn chúng làm lộn tung cả máy tính của bạn.
Spyware Doctor cũng xử lý được những ứng dụng có hại này, và bạn không cần phải lo
lắng về nó nữa.
Bạn có thể scan hệ thống triệt để bằng lựa chọn full scan, hoặc bạn có thể tự thiết lập
những tùy chọn để kiểm tra hệ thống bằng cách chọn chức năng custom scan hay nếu bạn
muốn tiết kiệm thời gian kiểm tra hệ thống bằng cách sử dụng quickscan. Cái này để
kiểm tra xem tác hại đối với máy tính của bạn đã đến chừng nào. Để tránh các thiệt hại
trong tương lai đối với máy của mình, bạn có thể bật chức năng “OnGuard”, và để chức
năng bảo vệ liên tục làm việc thay mình.
Đặc tính này có thể có thể tùy biến được, và bạn có thể biến màn hình của chương trình
thành một phần trong các hoat động của mý tính, bằng cách bật hay tắt bất kỳ một trong
các đối tượng sau: startup guard, exploit guard, browser guard, immunizer, keylogger
guard, network guard, process guard, scheduler và site guard.
Cũng giống như danh sách bỏ qua tạo ra cho các chương trình, Spyware Doctor bao gồm
cả các địa chỉ internet an toàn mà bạn có thể tự tạo ra. Bảng định dạng giúp bạn điều
khiển chương trình dễ dàng cũng như setup nó vào máy.
Có một chức năng update nhỏ giúp bạn kết nối với trang web của nhà sản xuất và
download danh sách các mối đe dọa mới nhất để không cái nào có thể phá hỏng hệ thống
của bạn.
Tuy mạnh mẽ và đầy đủ chức năng, nhưng Spyware doctor lại có một nhược điểm khi sử
dụng phiên bản dùng thử đó là số lượng Spyware bị tiêu diệt sau khi bị phát hiện ra bị
hạn chế. Tuy nhiên bạn có thể tìm thấy bản đầy đủ của Spyware doctor tại các cửa hàng
tin học.
Thực sự, bạn sẽ ấn tượng với Spyware Doctor ngay từ lần sử dụng đầu tiên bởi chương
trình này cung cấp rất nhiều đặc tính trong một ứng dụng thân thiện giúp giữ máy tính
của bạn lâu bền và khỏe mạnh.
Download bản dùng thử của chương trình tại đây. (tương thích với mọi hệ điều hành của
Windows)