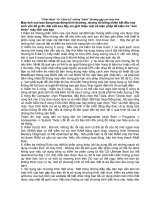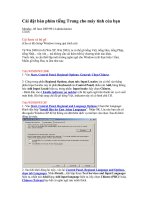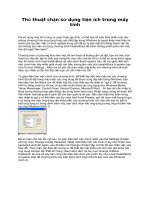Phần mềm tiện ích cho máy tính của bạn – Phần 3 pps
Bạn đang xem bản rút gọn của tài liệu. Xem và tải ngay bản đầy đủ của tài liệu tại đây (189.35 KB, 13 trang )
Phần mềm tiện ích cho máy tính
của bạn – Phần 3
11. Tự tạo card visit với Business Card and Label Maker
Business Card and Label Maker Progiúp bạn tự thiết kế những các nhãn hiệu và những
chiếc card cho riêng mình chỉ trong vòng vài phút và vô cùng đơn giản.
Business Card and Label Maker Pro là một chương trình mạnh mẽ mà cho phép bạn tạo
nên những tấm card và những tấm thẻ giao dịch đúng theo ý muốn của bạn, một cách
nhanh chóng và dễ dàng. Với chương trình này, bạn sẽ nhanh chóng tạo và in những tấm
card với địa chỉ, email, điện thoại … hoặc bất cứ thành phần nào thường thấy trên một
chiếc card giao dịch.
Phần mềm này thực sự được mở rộng cho tất cả mọi người sử dụng, từ đơn giản đến phức
tạp. Bạn có thể chọn những mấu có sẵn được cung cấp bởi chương trình hoặc tự tạo cho
riêng mình những mẫu khác với các định dạng khác nhau. Đồng thời, những mẫu được
tạo ra thích hợp với tất cả các loại máy in.
Một số đặc tính của chương trình:
- Tạo và in những chiếc nhãn và card vi-sit một cách nhanh chóng và dễ dàng.
- Hơn 800 mẫu nhãn và card được chương trình cung cấp sẵn.
- Cho phép xem trước mẫu in và mẫu thiết kế.
- Cung cấp tiện ích để thiết kế text, mã vạch, số đếm, hình dạng, đồ thị …
- Cơ sở dữ liệu mạnh mẽ và sổ địa chỉ lớn, cho phép lưu trữ hơn 33 ngàn tên khác nhau
để tạo thẻ.
- Tổ chức và thiết kế kiểu dáng của các đối tượng.
- Lưu lại những thiết kế dưới dạng các mẫu để sử dụng cho lần sau.
- Bạn có thể sử dụng Business Card and Label Maker Pro để tạo 10 dạng mã vạch khác
nhau.
- Hỗ trợ in dưới nhiều định dạng máy in khác nhau.
- Dễ dàng thêm địa chỉ, thêm tên, số điện thoại, email, ghi chú … vào trên tấm nhãn hoặc
card.
- Dễ dàng sử dụng và sửa đổi các mẫu có sẵn để tự tạo cho mình một mẫu riêng.
- Thích hợp với mọi hệ điều hành của Windows.
- Không đòi hỏi cấu hình quá cao: 64MB Ram và 12 MB dung lượng ổ cứng.
12. Hide My IP - Che dấu IP để tránh những cặp mắt tò mò
Mỗi khi truy cập vào một trang web thì số IP của máy tính sẽ được trang đó ghi nhận.
Dựa vào số IP thì sẽ biết được bạn đang ở quốc gia nào, sử dụng Internet của dịch vụ nào,
tốc độ bao nhiêu… và hacker sẽ dựa vào đó để theo dõi và tấn công bạn.
Vậy làm sao để tránh khỏi những cặp mặt tò mò và phá hoại đó? Cách tốt nhất là dấu đi
số IP mình đang sử dụng hoặc sử dụng 1 số IP nguỵ trang.
Mỗi một máy vi tính truy cập vào Internet sẽ được đại diện thông qua một số IP. Điều
này cũng tương tự như số nhà sẽ đại diện cho một căn nhà. Dựa vào số IP đó sẽ biết được
quốc gia, nhà cung cấp dịch vụ mà máy vi tính đó đang hoạt động. Không có bí mật nào
giúp IP của bạn an toàn khi lướt web để có thể tránh các đòn tấn công không mong muốn.
Dù muốn hay không, IP của bạn có thể dễ dàng bị khám phá ra với những công cụ phù
hơp và bằng những bước đơn giản.
Cách tốt nhất để tránh rắc rối này trên Internet là sử dụng địa chỉ thay thế (các proxy),
nhưng càng dùng lâu một địa chỉ thay thế, tỷ lệ để IP của bạn bị phát hiện càng cao, vì
vậy bạn nên thỉnh thoảng thay đổi nó. Nếu việc đó không phù hợp với bạn (tìm một địa
chỉ thay thế tốt và thích hợp với đường truyền của bạn nói chung là một công việc buồn
tẻ và tốn nhiều thời gian) Vậy tại sao bạn không thử một trong số cả vạn chương trình tự
giấu IP trên Internet.
Những chương trình này có nhiều đặc điểm và không yêu cầu quá nhiều về kiến thức
mạng để có thể sử dụng Và Hide My IP 2007 có thể là 1 trong những lựa chọn thích hợp
cho bạn.
Với giao diện đơn giản và dễ sử dụng, ở ngay giao diện chính của chương trình là khung
Quick Settings giúp bạn dễ dàng thiết lập các tùy chọn tương thích với nhu cầu sử dụng.
Tính năng Change IP every … muinites giúp cho Hide My IP 2007 tự động thay đổi IP
sau khi một khoảng thời gian xác định. Không may là tính năng bị hạn chế trong bản thử
nghiệm và chỉ cho phép bạn sử dụng một địa chỉ IP duy nhất. Bạn cũng có thể đặt cùng
một địa chỉ IP khi bạn thấy hợp với cái mình cần, định dạng chương trình để khởi động
với Windows, hay tìm một IP ở Mỹ hoặc bất kỳ một quốc gia nào mà bạn muốn. Tất cả
những thứ này chỉ cần click chuột là có.
Nếu muốn thiết lập các tùy chọn cao nâng cao, bạn click vào nút Advanced Settings. Sau
khi nhấn nút Advanced Settings, cửa sổ Settings and Options sẽ hiện ra, giúp bạn thiết lập
những tùy chọn cần thiết, trong đó có thiết lập về tính tương thích của chương trình với
các trình duyệt web. Về tính tương thích với trình duyệt, Hide My IP dường như được
chuẩn bị sẵn dàng để hỗ trợ cho Internet Explorer, Mozilla Firefox, Netscape và Opera.
Chỉ với một cái click, người dùng có thể kích hoạt Hide My IP cho tất cả các trình duyệt
web kể trên.
Đối với Internet Explorer và Mozilla Firefox ứng dụng có thể được cho phép sử dụng
phương pháp dùng địa chỉ thay thế. Nó khá hữu dụng khi bạn không muốn một ứng dụng
thứ ba nào dùng địa chỉ IP giả thay vì IP thật của bạn. Tuy nhiên, bạn nên biết rằng không
phải ứng dụng thứ ba nào cũng có tác dụng đối với tùy chọn này.
Mục tiếp theo trong bảng tab Advanced Settings là sự lặp lại của Quick Settings trong cửa
sổ ứng dụng chính nhưng thêm vào một mục: "Require Secure Server Support For Open
Network IPs". Lựa chọn này có thể được sử dụng bất cứ khi nào bạn muốn khi kết nối với
một website yêu cầu kết nối an toàn với một IP giả. Với nó để làm việc bạn phải "Use
Open-Network IP Addresses". Điều này sẽ giúp bạn an toàn hơn khi truy cập vào một
trang web lạ không rõ xuất xứ.
Thay đổi IP cũng có thể được thực hiện bằng cách click chuột phải lên biểu tượng của
ứng dụng trên thanh Windows và chọn lựa chọn phù hợp ở menu hiện ra. Ví dụ, người sử
dụng có thể dễ dàng giấu địa chị IP đối với 1 seri các phần mềm. Danh sách khá là nhiều
và bao gồm những chương trình truy cập thông qua Internet như ICQ, Incredimail, Java,
MSN Messenger, Outlook, Outlook Express, PartyPoker, Skype, The Bat!, Yahoo
Messenger Bằng cách này, địa chỉ IP sẽ hoàn toàn tuyệt mật và được bảo vệ không để ai
biết. Thay vào đó là địa chỉ IP giả từ cơ sở dữ liệu của Hide My IP.
Tuy nhiên, có một điều đó là tốc độ kết nối khi sử dụng Hide My IP không thực sự hoàn
hảo. Khi sử dụng những số IP giả, đôi khi bạn sẽ gặp một số khó khăn khi kết nối vào
một số trang web, công việc của bạn lúc này là yêu cầu chương trình cấp lại cho bạn 1 số
IP giả khác để sử dụng hoặc bạn cần phải reset lại chương trình thì mới khắc phục được
lỗi này. Do vậy, chương trình chỉ thực sự hữu ích khi bạn muốn truy cập vào một trang
web lạ không rõ xuất xứ và muốn dấu đi tung tích của mình.
Những ưu điểm của chương trình: Hide My IP đã mang đến cho bạn nhiều tính năng
trong việc che dấu tung tích khi truy cập vào Internet. Điều này sẽ thực sự hữu ích khỏi
những ánh mắt nhòm ngó và phá hoại từ phía các hacker. Còn nhược điểm của chương
trình thì đã được nêu ở trên, đó là có thể gặp một số khó khăn khi truy cập vào Internet.
Sự thật, mặc dù bản dùng thử có một số tính năng bị hạn chế, tuy nhiên chỉ cần với những
tính năng đó thôi thì cũng phải thừa nhận rằng Hide My IP thực sự hữu ích cho những
người cẩn thận trước những mối nguy hại từ Internet.
13.CleanUp! - Mạnh mẽ nhưng lại rất “nhẹ nhàng”
Các tiện ích bảo vệ và dọn dẹp hệ thống thường "ngốn" rất nhiều, thậm chí lên đến hàng
trăm MB dung lượng, và hơn hết, chúng lại thường yêu cầu bạn mua bản quyền mới được
sử dụng. Vậy sao bạn không thử CleanUp! ?
CleanUp! là một tiện ích miễn phí sẽ giúp bảo vệ riêng tư trên máy tinh của bạn. Với tiện
ích này, bạn có thể xóa sạch dấu vết sau khi sử dụng trình duyệt web Internet Explorer
như history, favourties, cookies… và bảo vệ những thông tin riêng tư của bạn trên máy
tính một cách an toàn. Đồng thời, CleanUp! sẽ giúp bạn dọn dẹp file rác trên ổ cứng một
cách nhanh chóng và dễ dàng. So với các tiện ích khác có cùng chức năng thì CleanUp!
có ưu thế miễn phí nhưng lại rất nhỏ nhẹ, thích hợp với các máy tính có cấu hình yếu, file
cài đặt chỉ có 311KB.
Đầu tiên, bạn download CleanUp! tại
Sau khi download và cài đặt chương trình thành công, bạn chạy chương trình để bắt đầu
sử dụng CleanUp!
Sau khi kích hoạt, giao diện chính của chương trình sẽ hiện ra. Trước khi sử dụng, điều
bạn cần quan tâm là phải thiết lập lại các tùy chọn của chương trình sao cho phù hợp với
nhu cầu sử dụng. Để thiết lập lại các tùy chọn, bạn nhấn vào nút Options.
- Sau khi nhấn Options, cửa sổ CleanUp! Options sẽ hiện ra. Tại đây có 6 tab khác nhau,
tuy nhiên bạn chỉ cần quan tâm đến 2 tab General và tab Temporary Files.
- Đầu tiên, bạn chọn đến tab General. Tại khung bên trái sẽ có các mức lựa chọn khác
nhau tương ứng với nhu cầu sử dụng của bạn, đồng thời khung bên phải sẽ có các ô đánh
dấu tùy chọn khác nhau. Khi bạn chọn một mức bên khung bên trái, đồng thời các ô đánh
dấu tùy chọn ở khung bên phải sẽ thay đổi sao cho phù hợp với mức bạn đã chọn ở bên
trái.
+ Through CleanUp : nếu bạn chọn mức này, nghĩa là mọi dấu vết trên máy tính của bạn
sẽ bị CleanUp xóa sạch.
+ Stander CleanUp : với mức lựa chọn này, bạn sẽ xóa mọi dấu vết trên máy tính, trừ 3
tùy chọn ở bên dưới.
+ Basic CleanUp : với mức tùy chọn này, bạn sẽ chỉ sử dụng CleanUp để xóa đi file rác
có trong Recycle Bin và Cache được lưu lại trong trình duyệt Web.
+ Nếu bạn muốn tự mình lựa chọn xóa những gì và lưu lại những gì, bạn chọn mức tùy
chọn Custom CleaUp!, với mức tùy chọn này, bạn có thể tự đánh dấu vào các ô tùy chọn
ở khung bên phải để có thể sử dụng chương trình theo nhu cầu của mình.
+ Ở dưới cùng của tab General, sẽ có tùy chọn Enable Sound. Với tùy chọn này, mỗi một
hành động của chương trình sẽ được thông báo cho bạn biết bằng âm thanh. Trong trường
hợp bạn không muốn có thể bỏ đi tùy chọn này.
- Tab thứ 2 bạn cần quan tâm đó là tab Temporary Files. Đây là tab cho phép bạn thiết
lập các định dạng file rác để chương trình có thể xóa khỏi ổ cứng
Sau khi thiết lập xong cho chương trình những tùy chọn cần thiết, bạn bấm OK để đóng
cửa sổ CleanUp! Options. Quay trở lại giao diện chính của chương trình, bạn nhấn vào
nút CleanUp! để thực thi những tùy chọn đã thiết lập. Sau khi quá trình làm việc kết thúc
(xóa file rác, xóa cookies, xóa cache…), một hộp thoại sẽ thông báo CleanUp! đã kết
thúc và đưa ra số File đã bị xóa và số dung lượng đã được giải phóng trên ổ cứng.
CleanUp! cũng yêu cầu bạn khởi động lại hệ thống để kết thúc quá trình làm việc của
chương trình, tuy nhiên bạn có thể khởi động lại hệ thống sau này. Khi bạn đóng chương
trình, chương trình sẽ hỏi bạn có muốn khởi động lại hệ thống ngay hay không, bạn có
thể chọn No để khởi động lại hệ thống sau.
Mặc dù CleanUp! là một chương trình hoàn toàn miễn phí, tuy nhiên ở giao diện chính
của chương trình sẽ có nút Register. Đây không phải nút để yêu cầu bạn đăng ky’ mới
được sử dụng, mà là một nút của tác giả kèm vào, để người sử dụng cảm thấy ưng ý khi
sử dụng chương trình có thể gửi cho tác giả một khoản tiền gọi là cảm ơn.
Nếu so với các chương trình có cùng chức năng khác, thì CleanUp! hơn hẳn về tốc độ, về
cấu hình sử dụng, không hề thua kém về tính năng và lại hoàn toàn miễn phí.
14. Chỉnh sửa âm thanh với Akram Audio Editor
Đối với nhiều người không chuyên, việc chỉnh sửa hoặc tạo hiệu ứng cho một file âm
thanh theo ý mình là một việc không dễ dàng. Tuy nhiên, với Akram Audio Editor thì
việc đó đã được giải quyết.
Akram Audio Editor là một công cụ giúp việc biên tập âm thanh của bạn được tiến hành
một cách dễ dàng, hỗ trợ nhiều định dạng âm thanh phổ biến. Akram Audio Editor là một
ứng dụng hoàn hảo cho công việc thu âm ở nhà và cho những ai vừa mới bắt đầu làm
quen với công việc biên tập, chỉnh sửa âm thanh.
Akram Audio Editor cung cấp một giao diện trực quan dễ sử dụng và được thiết kết giúp
người sử dụng có thể sử sử dụng hàng ngày, với rất nhiều ứng dụng âm thanh đáng ngạc
nhiên. Và đó chỉ mới là khởi đầu với những gì bạn có thể làm với Akram Audio Editor.
Nếu bạn sử dụng âm thanh cho một việc nào đó, chẳng hạn thiết kế website, xây dựng
giáo trình PowerPoint, làm video Flash… thì Akram Audio Editor cho phép bạn sáng tạo
âm thanh đến những mức cao hơn.
- Những chức năng biên soạn nổi bật, cung cấp nhiều ứng dụng âm thanh và các quy trình
chỉnh sửa. Phải kể đến một số ứng dụng nổi bật như cắt, dán, di chuyển, xóa… những
đoạn âm thanh được chọn; phóng to/thu nhỏ tần số âm thanh; tạo tiếng rung; kéo dài tần
số âm thanh; khuyến đại, làm đảo ngược, chèn khoảng lặng vào âm thanh và nhiều ứng
dụng khác.
- Bộ lọc âm thanh giúp bạn lọc đi những đoạn âm thanh không ưng ý giúp chất lượng âm
thanh tốt hơn, và những ứng dụng cao hơn nữa.
- Thu âm và lưu lại quá trình thu âm trong nhiều định dạng khác nhau mà bạn chọn.
- Trích ra một phần trong toàn bộ file âm thanh của bạn thay vì phải chọn toàn bộ nội
dung.
- Ứng dụng cá nhân hóa: để chèn “cá tính” riêng của mình vào âm thanh.
- Các định dạng được chương trình hỗ trợ: WAV PCM, WAV (ADPCM, GSM, DSP …),
MP2 (MPEG 1/2 Layer-2),MP3 (MPEG 1/2 Layer-3), VOX (Dialogic ADPCM), WMA,
RAW (PCM, A-LAW, U-LAW), MPC, AVI, OGG (Version 1.0), G.721, G.723,
G.726,AIFF (định dạng nhạc của Apple và AU (định dạng nhạc của UNIX).
15. Làm đẹp Desktop “không đụng hàng” với Orbit Dock
Lấy ý tưởng từ thanh Dock trên máy Mac của Apple, Orbit không chỉ giúp bạn làm việc
hiệu quả hơn, mà còn tự hào khiến người khác trầm trồ với ấn tượng đẹp mắt “không
đụng hàng” của desktop mình.
Orbit là phần mềm tương tự với Dock của Apple, nhưng có đặc điểm riêng khá ấn tượng
so với các phần mềm “bắt chước” Dock trên thị trường như Object Dock. Thay vì chiếm
chỗ trên màn hình desktop, Orbit luôn trong trạng thái ẩn và chỉ xuất hiện khi được “gọi”
dưới dạng vòng tròn đẹp mắt xung quanh vị trí con trỏ chuột.
Sau khi download về và giải nén, bạn nhấn đúp file orbit.exe để khởi chạy. Orbit sẽ hoạt
động ở chế độ safe mode trong lần sử dụng đầu tiên, trên thực tế hầu như không sử dụng
được trên nhiều máy tính. Nhấn chuột phải vào biểu tượng Orbit ở system tray dưới cùng
bên phải, chọn “Configuration …” >Appearance, đánh dấu chọn “Use transparent
mode”, nhấn xác nhận (V) ở góc trên bên phải cửa sổ configuration. Nếu làm đúng, mỗi
khi nhấn chuột giữa, một vòng tròn trong suốt màu xanh lục khá đẹp mắt sẽ hiện ra ngay
tại ví trí con trỏ chuột như sau:
Theo mặc định, vòng Orbit chứa 5 biểu tượng: Internet dành cho các ứng dụng như mail,
trình duyệt, Tasks để quản lý các ứng dụng đang nằm trên thanh taskbar, Windows
Explorer để mở WE, App dành cho các ứng dụng khác, và cuối cùng là configuration
điều chỉnh hoạt động của chính Orbit.
Bạn có thể thêm/bớt biểu tượng tuỳ ý bằng cách nhấn chuột phải lên vòng tròn, chọn
“add item to orbit” để thêm thành phần cho Orbit, hoặc “add item to application” bổ
sung cho các mục con. Tên & biểu tượng cho mỗi thành phần thay đổi qua mục
“properties”, hỗ trợ tiếng Việt Unicode đầy đủ. Nếu có kinh nghiệm về thuật ngữ máy
tính tiếng Anh, bạn có thể tinh chỉnh thêm một chút trong mục “Action” cũng của phần
Properties.
Bảng Configuration (mục Configuration trên vòng Orbit hoặc nhấn chuột phải lên biểu
tượng ở system tray, chọn “configuration ”) điểu chỉnh mọi hoạt động của phần mềm,
với 5 mục lớn: Locations, Images, Fonts, Appearance, Behavior.
Locations: là nơi chứa các icon mà orbit sử dụng. Mặc định là folder bạn giải nén ban
đầu.
Images: dùng thay đổi mọi hình ảnh hiển thị bởi phần mềm.
Fonts: đổi font chữ trên Orbit.
Appearance: thay đổi kích thước icon, độ trong suốt, tốc độ hiển thị, và nhiều mục khác.
Behavior: cách Orbit hiển thị và hoạt động.
Phần mềm hoàn toàn miễn phí, yêu cầu máy tính có cài đặt Microsoft .NET
Framework và khiến PC nặng nề hơn khá nhiều. Nếu bạn thích “trang trí” cho desktop
và sở hữu PC có cấu hình mạnh mẽ, Orbit là sản phẩm rất xứng đáng thử qua.
Trang chủ:
Download