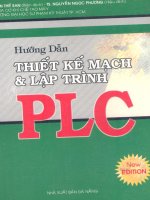Hướng Dẫn Thiết Kế Photoshop: Vẽ Dải Sáng ppsx
Bạn đang xem bản rút gọn của tài liệu. Xem và tải ngay bản đầy đủ của tài liệu tại đây (922.05 KB, 7 trang )
Hướng Dẫn Thiết Kế Photoshop:
Vẽ Dải Sáng
Bước 1
Chúng ta sẽ bắt đầu bằng cách tạo ra một document mới, ở đây, tôi sử dụng document
có kích thước 1024x768px và 72dpi. Sử dụng Paint Bucket Tool (G), tô màu back-
ground layer bằng màu đen, hoặc bạn có thể sử dụng một Gradient màu tối để thay thế.
Nhấp chuột vào Brush Tool (B), sau đó, thay đổi các cách cài đặt của Brush này với
một Brush 1px, tròn, màu trắng Hardness 0%.
Hãy tạo ra một layer mới, sau đó chọn Pen Tool ℗ và trong thanh Toolbar chính, hãy
chắc bạn đã chọn Paths, ngoài ra, bây giờ, hãy bắt đầu di chuyển khung hình sang bên
trái một chút, sau đó, sử dụng 4 điểm để vẽ một Curve với hình dạng tương tự như
hình bên dưới. Nhấp chuột phải lên bất kỳ đâu bên trong document, sau đó, chọn
Stroke Path, hãy chắc rằng Simulate Pressure đã được kiểm tra, sau đó nhấn OK. Cuối
cùng, nhấn phím Esc 2 lần để loại bỏ Path.
Bước 2
Bây giờ, giữ Ctrl và nhấp chuột vào layer có Curve trong đó, trong Layer Panel, tạo ra
một vùng chọn xung quanh Line. Tiếp theo, vào Edit> Define Brush Preset và lưu Curve
đó như một Brush. Bây giờ, bạn có thể ẩn layer này bằng cách nhấp chuột vào đôi mắt
bên cạnh nó trong Layer Panel. Chọn Brush Tool một lần nữa, sau đó, đưa ra các cách
cài đặt Brush bằng cách vào Window> Brushs. Hãy chọn Brush mà bạn vừa tạo ra, sau
đó, sử dụng các cách cài đặt như bên dưới.
Bước 3
Tạo một layer mới để giữ các Line của chúng ta. Ok, bây giờ, chúng ta nên sử dụng
Brush này để tạo các Line trong bức tranh, do đó, đầu tiên, hãy Drag từ bên trái của
khung hình qua bên phải cho đên khi bạn có được một cái gì đó tương tự như hình bên
dưới. Mỗi Line hơi khác nhau một chút, bởi vì, trong các cách cài đặt mà chúng ta đã
thực hiện, có thay đổi Angle và Roundness.
Bước 4
Bây giờ, chúng ta sẽ tạo Line Glow, nhấp chuột phải lên layer này trong Layer Panel,
sau đó, chọn Blending Option. Hãy sử dụng các cách cài đặt như hiển thị bên dưới cho
Drop Shadow và Outer Glow. Chú ý: mặc dù, chúng ta đã sử dụng Drop Shadow,
nhưng chúng ta vẫn sử dụng nó để tạo ra hiệu ứng sáng, bởi vì, chúng ta đã thay đổi
Blend Mode của hiệu ứng này từ Multiply sang Normal.
Bước 5
Nhấp chuột phải vào layer này, sau đó chọn layer vừa mới sao chép để tạo một bản
copy chính xác. Bây giờ, vào Blending Options cho layer này và điều duy nhất chúng ta
nên thay đổi là Gradient sang một Gradient Rainbow khác, bởi vì, bạn sẽ thấy 2 Gradi-
ent Rainbow khác nhau, một cái có các Edge trong suốt, một cái thì không.
Bước 6
Bây giờ, tùy thích, bạn có thể Blend một số đoạn cuối của các Line này bằng cách hoặc
sử dụng Erasor Tool trên cả 2 layer hoặc tốt hơn, bạn nên đặt cả 2 layer này trong một
nhóm layer mới, sau đó, tạo ra một layer mask, tô màu một số phần của nó. Nếu bạn
đã hài lòng với hình bạn, có thể bỏ qua bước tiếp theo.
Bước 7
Ở đây, tôi thêm một số bọt khí trên Line, bạn có thể thực hiện điều này bằng cách sử
dụng kỹ thuật tương tự từ bước 3 đên bước 5, ngoại trừ việc sử dụng một Brush nhỏ,
tròn 2px hoặc 3px để thay thế Brush mà bạn đã thực hiện trong các bước đó.
Bước 8:
Bây giờ, tạo một layer mới và chọn một brush mềm, lớn. Sau đó, thay đổi màu sắc của
Foreground sang màu sắc sáng và Brush một vài hình dạng ngẫu nhiên. Lặp lại kỹ
thuật này với một vài màu sắc khác để hoàn thiện hiệu ứng giống như hiệu ứng này.
Bước 9
Tiếp theo vào Filter > Blur> Gaussian Blur và sử dụng một Value khoảng 100px, sau
đó, thay đổi Blend Mode của layer này sang Color. Tôi sẽ để bạn quyết định Opacity
của layer này, nhưng tôi sử dụng Opacity khoảng 50%.