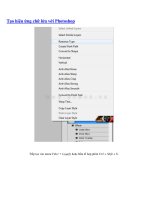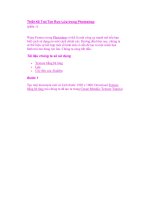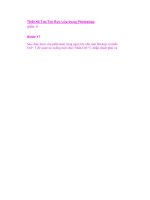Đôi Tay Rực Lửa trong Photoshop (phần 2) pps
Bạn đang xem bản rút gọn của tài liệu. Xem và tải ngay bản đầy đủ của tài liệu tại đây (551.56 KB, 10 trang )
Đôi Tay Rực Lửa trong Photoshop (phần 2)
Bước 5 — Tạo một layer mới
Tạo một layer mới và paste hình ảnh vào layer mới (Ctrl+V). Sao chép
hình ảnh vừa rồi. Loại bỏ hình ảnh ban đầu.
Bước 6 — Mở background image
Load hình ảnh cho background của bạn. Chọn hình ảnh và drag nó vào
cửa số tương tự như chủ thể của bạn.
Bước 7 — Mở các hiệu ứng hình ảnh
Load hình ảnh cho các hiệu ứng. Trong hướng dẫn này, chúng ta sử dụng
lửa. Drag các ngọn lửa vào cửa sổ tương tự với chủ thể.
Bước 8 – Làm cho màu sắc trở nên phù hợp.
Làm cho màu sắc của background phù hợp chủ thể, điều chỉnh Hue và
Saturation (Image > Adjustments > Hue and Saturation) với các thiết
lập sau:
Hue: 0
Saturation: –20
Lightness: 0
Bước 9 — Warping hình ảnh
Warp (Edit > Free Transform > Warp) hình dạng của hình ảnh để ngọn
lửa trông giống như đang xuất hiện từ đôi bàn tay của chủ thể.
Bước 10 – Tinh chỉnh ngọn lửa
Chọn layer có lửa và hãy bảo đảm bạn đã đặt noe bên trên layer có
chủ thể.
Sử dụng Eraser Tool để xóa những vùng xung quanh ngọn lửa. Như vậy,
chỉ còn lại ngọn lửa hiển thị và nó cũng để lộ ra cánh tay của chủ thể khi
bạn xóa.
Bước 11 — Thêm một Layer Mask
Nhấp vào “Add Layer Mask” ở phía dưới cùng của Layers Palette. Chọn
brush tool và thiết lập màu sắc của foreground sang màu đen.
Hãy đảm bảo bạn đã mask layer.
Bước 12 – Để lộ đôi bàn tay
Ngoài ra, hãy đảm bảo các layer chứa lửa nằm bên trên layer có chứa chủ
thể, chọn flame masks.
Sử dụng Eraser tool để xóa một ít lửa tiếp xúc với cánh tay. Hãy xem
hình bên dưới để tham khảo.