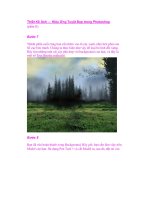Thiết Kế Hiệu Ứng Chữ Copper trong Photoshop (phần 2) pptx
Bạn đang xem bản rút gọn của tài liệu. Xem và tải ngay bản đầy đủ của tài liệu tại đây (1.4 MB, 23 trang )
Thiết Kế Hiệu Ứng Chữ Copper trong Photoshop
(phần 2)
Bước 8:
Bây giờ, thêm shadow, đầu tiên là Inner Shadow, tiếp theo là Drop Shad,
hãy quan tâm đặc biệt tới Blending Modes của mỗi Style. Cả 2 loại
shadow đều phải ở Multiply mode.
Bước 9
Tiếp theo, thêm hiệu ứng Color Overlay (# 742901), nhưng thiết lập
Blend mode sang Linear Dodge (Add). Sau đó, thêm hiệu ứng Satin được
nhúng với (Opacity 16%).
Bước 10
Bước này có thể là một bước quan trọng nhất trong suốt hướng dẫn này.
Thêm một Bevel và Emboss Style, thiết lập Style sang Inner Bevel và
Technique sang Chisel Hard, làm theo cách này bạn sẽ nhận được một
Sharpen Bevel. Thiết lập tất cả các Value như hiển thị bên dưới. Tăng
Depth Mode lên có thể là 715% và chú ý những thay đổi của cả Highlight
và Shadow modes.
Khi bạn đã hoàn thành việc thêm Bevel style, hãy đánh dấu Contour
checkbox, và thiết lập một Gaussian Contour với Range 50%. Cuối cùng,
đánh dấu Texture checkbox và sau đó, thiết lập“Rusted Metal” texture
đang tải lên từ thư viện Photoshop CS3 Patterns mặc định. Bước 11
Ctrl-nhấp chuột vào “Copper” layer để chọn Text. Vào Select> Modify>
Contract và thiết lập 4px (kích thước Stroke Gradient) và nhấn OK. Bước 12
Tạo một layer mới có tên là “Inner Effects” và tô màu vùng chọn bằng
màu đen (# 000000). Sau đó, gắn Inner Glow và Satin style, bằng cách sử
dụng các Value như hiển thị bên dưới. Cuối cùng, thiết lập Fill Value của
layer là 0%.
Sao chép “Copper” layer và gọi tên bản copy là “Text shadow,” sau đó,
xóa hoặc ẩn tất cả trong layer styles và vào Layer> Rasterize> Type. Đặt
bản copy bên dưới “Copper” layer trong layer styles, sau đó ẩn layer text
đã tạo kiểu dáng. Gắn Filter > Blur > Motion Blur cho “Text shadow”
layer. Cuối cùng, hiển thị “Copper” layer một lần nữa, chọn “Text
shadow” layer và xóa tất cả ở phía trên và các shadow bên ngoài phía tay
phải.
Chúng ta sẽ thêm một số tia sáng. Bằng cách sử dụng Rectangle Tool, vẽ
4 hoặc 5 hình chữ nhật song song bên trên“Light” layer. Merge chúng và
Crtl – nhấp chuột lên corners để làm méo chúng, như hiển thị bên dưới.
Tiếp theo, gắn Gaussian Blur (10px radius). Cuối cùng, thay đổi Blending
mode của “Light stripes” sang Overlay và thiết lập Opacity lên 50%.
Ctrl-nhấp chuột vào “Light stripes” layer, sau đó, chọn “Text Shadow”
layer và xóa vùng chọn.
Chỉ cần cải thiện ánh sáng, Ctrl-nhấp chuột vào“Copper” layer một lần
nữa, nhưng lần này tô màu vùng chọn từ trắng sang đen (# FFFFFF sang
# 000000) Reflected Gradient vào trong một layer mới ngay bên dưới
“Light” layer. Cuối cùng, thay đổi Blending Mode sang Overlay và Opac-
ity to 25%.
Bước 17
Chi tiết cuối cùng, thêm texture layer bên trên tất cả mọi thứ còn lại,
trong trường hợp này, tôi thêm một paper sheet cũ, thay đổi Blending
Mode sang Multiply và Opacity của nó là 50%.
Bước 18
A final tip, as this layer effect is ready to copy and paste in the PLUS file,
you can use it on different typefaces or shapes. If you want to apply this
effect onto a small object, it is better to create a big size text or shape first
and convert it into a Smart Object before resizing it. This way you’ll pre-
serve the aspect ratio of the effect.
Tổng kết
Tôi hy vọng hiệu ứng này sẽ hữu ích với bạn. Bây giờ, đã đến lúc bạn thử
nghiệm với layer styles hoặc Download PSD file từ Psdtuts+ PLUS và
copy hiệu ứng layer nếu bạn muốn tiết kiệm thời gian. Bạn có thể xem
hình ảnh mà chúng ta vừa tạo ra bên dưới hoặc xem phiển bản lớn hơn ở
đây. .