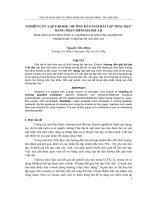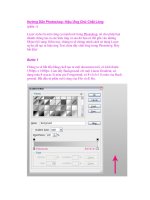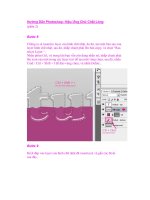Hướng dẫn ép xung card đồ họa bằng phần mềm (Phần 1) docx
Bạn đang xem bản rút gọn của tài liệu. Xem và tải ngay bản đầy đủ của tài liệu tại đây (517.55 KB, 13 trang )
Hướng dẫn ép xung card đồ họa bằng phần mềm (Phần 1)
Thuật ngữ "ép xung" hẳn đã quá quen thuộc đối với bạn đọc. Thời
gian gần đây, trong rất nhiều bài đánh giá card đồ họa và bộ xử lý,
chúng ta đều bắt gặp cụm từ “hiệu năng sau ép xung”.
Giới thiệu
Không rõ từ bao giờ, khả năng ép xung đã trở thành thứ giá trị gia tăng đi
kèm trong các sản phẩm như bộ xử lý và card đồ họa. Ngoài các thông số
như hiệu năng, nhiệt độ, độ ồn, điện năng tiêu thụ… khả năng ép xung
còn được đưa vào như tiêu chí cuối cùng nhưng không kém phần quan
trọng khi người ta trao tay hoặc tư vấn cho nhau một món đồ nào đó.
Trước đây, khi phong trào ép xung còn đang manh mún, các nhà sản xuất
gay gắt phản đối và tìm mọi cách ngăn chặn bằng nhiều phương pháp sử
dụng phần cứng và phần mềm. Tuy nhiên, trong vài năm trở lại đây, nhận
thấy tiềm năng của con gà đẻ trứng vàng này, thái độ của họ đã hoàn toàn
thay đổi. Khả năng ép xung giờ còn được đưa vào quảng cáo nhằm cạnh
tranh với đối thủ. Thậm chí, nhiều hãng còn kì công lọc ra những sản
phẩm tốt nhất, ép xung sẵn lên và bán cho người dùng với giá cao hơn.
Ngoài ra, chúng ta cũng biết nhiều đến các cuộc thi ép xung được tổ chức
và quảng bá rộng rãi hàng năm…
Dòng sản phẩm Super Over Clock nổi tiếng của Gigabyte.
Tất nhiên, người viết không chối cãi việc ép xung sẽ dẫn đến nguy cơ
giảm tuổi thọ của linh kiện; nhưng nếu biết cách và không quá tham lam,
thiết bị của bạn vẫn có khả năng phục vụ cho đến khi nó không còn đáp
ứng được nhu cầu hiệu năng nữa và về hưu. Vì thế, nhìn nhận dưới một
góc độ nào đó, ép xung là một phần quyền lợi của người tiêu dùng khi thụ
hưởng sản phẩm. Trong loạt bài viết này, GenK.vn sẽ đưa ra các hướng
dẫn chi tiết nhất về ép xung card đồ họa sử dụng phần mềm MSI
AfterBurner.
Bộ phần mềm cần thiết
AfterBurner: Phần mềm hỗ trợ ép xung do MSI cung cấp. Được xây dựng
trên nền tảng RivaTuner nổi tiếng, AfterBurner cung cấp cho người sử
dụng nhiều tùy chọn chuyên sâu hỗ trợ việc ép xung và theo dõi độ ổn
định của hệ thống. Phần mềm tương thích với card đồ họa của hầu hết các
hãng sản xuất khác.
3DMark Vantage: Bộ test do FutureMark phát triển, đánh giá khả năng
xử lý DirectX 10 của toàn hệ thống. Đặc biệt 3DMark Vantage là thước
đo khá chính xác cho hiệu năng của card đồ họa.
FurMark: Phần mềm được sử dụng kiểm tra nhiệt độ card đồ họa. Bằng
cách ép cho chiếc card hoạt động tối đa, FurMark sẽ khiến card đồ họa
của bạn đạt nhiệt độ lớn nhất có thể (trong một khoảng thời gian nào đó).
Thông tin này rất có ích trong việc đánh giá liệu hệ thống có hoạt động ổn
định hay không.
FRAPS: Phần mềm nhỏ gọn nhưng cực tiện lợi cho phép theo dõi và ghi
chép lại số khung hình/giây, được sử dụng tin cậy trong các review &
benchmark.
Làm quen với MSI AfterBurner và các thông số cơ bản
Đầu tiên, hãy cùng làm quen với các thông số và khái niệm cơ bản xuất
hiện trên giao diện phần mềm.
Core Clock: Xung nhân của card đồ họa. Đối với cùng một nhân đồ họa
(GPU), xung nhân càng cao thì hiệu năng càng tăng. Đây là chỉ số cần
quan tâm nhất khi ép xung, những việc “râu ria” khác đều phục vụ mục
đích ép xung nhân này.
Shader Clock: Chỉ số này chỉ xuất hiện trên card của Nvidia, còn AMD
thì không. Đối với các card Nvidia, Shader Clock thường mặc định bằng
Core Clock nhân với 2. Nếu ta tăng Core Clock thì Shader Clock cũng
tăng theo. Tùy vào model card đồ họa mà ta có thể hủy liên kết này hay
không, nhưng guru3d - trang công nghệ nổi tiếng khuyên rằng nên giữ
liên kết này khi ép xung.
Memory Clock: Xung của bộ nhớ GDDR của card đồ họa. Tùy hãng sản
xuất và tùy phân khúc mà bộ nhớ này có thể là GDDR, GDDR 2, GDDR
3, GDDR 4 hoặc GDDR 5. Các card đồ họa về sau này thường được trang
bị bộ nhớ GDDR 3 hoặc GDDR 5. Có một điều cần chú ý là xung bộ nhớ
được các nhà sản xuất quảng cáo đều là xung hiệu dụng chứ không phải
xung thực. Xung bộ nhớ phần mềm MSI AfterBurner hiển thị trong hình
là xung thực.
Đối với GDDR 3: Xung hiệu dụng = xung thực nhân với 2.
Đối với GDDR 5: xung hiệu dụng = xung thực nhân với 4.
Người viết cho rằng việc ép xung bộ nhớ thật cao là không cần thiết lắm,
bởi băng thông truyền tải mặc định của bộ nhớ đã là quá thừa thãi rồi.
Hơn nữa, nếu kéo quá tay sẽ dẫn đến nguy cơ làm chết bộ nhớ. Vậy nên
trước khi tiến hành, bạn nên tìm hiểu các trang chuyên review phần cứng
nổi tiếng, hoặc tham khảo thông số của các phiên bản ép xung sẵn.
Core Voltage: Điện thế cung cấp cho nhân đồ họa. Xung nhân càng tăng
thì nhân đồ họa đòi hỏi được cấp điện nhiều hơn. Mỗi model card đồ họa
có điện thế mặc định khác nhau. Tùy vào bios (trình điều khiển của card
đồ họa) mà điện thế này có thể tăng nhiều, tăng ít hoặc không cho phép
tăng. Nếu không được phép tăng điện thế, card đồ họa đó có khả năng ép
xung cực thấp, thậm chí là không thể ép xung.
Lúc này, bạn chỉ có thể flash bios sang phiên bản khác cho phép ép xung
nếu có (tức thay đổi trình điều khiển khác cho card đồ họa). Tuy nhiên,
người viết không khuyến khích và sẽ không hướng dẫn cách làm, bởi nếu
không cứng tay, khả năng flash bios thất bại hoàn toàn có thể xảy ra. Hơn
nữa trong trường hợp rủi ro card đồ họa bị hỏng do ép xung thì flash bios
có thể sẽ là cái cớ để cửa hàng từ chối bảo hành cho bạn (tùy vào chế độ
chăm sóc khách hàng của từng công ty, người viết không khẳng định điều
này).
Memory Voltage: Điện thế cung cấp cho bộ nhớ GDDR.
PPL Voltage: Còn có tên gọi khác là VDDC – điện thế cổng PCI-Express
cung cấp cho card đồ họa
Có rất ít card đồ họa cho phép tăng 2 điện thế này (các bản đặc biệt
chuyên phục vụ ép xung). Bản thân người viết cũng chưa từng được tiếp
xúc trực tiếp với các phiên bản này bao giờ nên sẽ không đề cập đến
chúng.
Fan Speed: Tốc độ quay của quạt tản nhiệt, có đơn vị là vòng/phút,
nhưng được hiển thị ở đây là phần trăm của tốc độ tối đa. Trong quá trình
hoạt động, tùy vào nhiệt độ của card đồ họa mà tốc độ quạt sẽ tự động
thay đổi (thay đổi thế nào thì tùy vào bios). Nếu không hài lòng với thiết
lập mặc định này, bạn có thể tùy chỉnh lại theo ý mình, người viết sẽ giới
thiệu cách làm ở phần sau bài viết.
Profile: Nếu có nhu cầu chuyển đổi qua lại các giá trị xung và điện thế,
tính năng save profile sẽ giúp ích rất nhiều. Theo kinh nghiệm của người
viết, nên tạo ít nhất 3 profile: profile mặc định, profile chạy hàng ngày và
profile ép xung tối đa. Bạn chỉ việc điều chỉnh thông số cần lưu và nhấn
save, sau đó chọn ô nhớ (1 đến 5). Chú ý khóa mục này lại sau khi lưu đề
phòng kick nhầm.
Apply overclocking at system startup: Cho phép máy khởi động cùng với
mức ép xung và điện thế hiện tại. Trước khi tick vào tùy chọn này, bạn
nên chắc chắn rằng mức xung và điện thế đó hoạt động ổn định. Các tiêu
chí đánh giá về sự hoạt động ổn định sẽ được nhắc đến sau.
Các tính năng mở rộng đáng chú ý trong mục Settings
Tab General
Tick các lựa chọn sau:
Start with Windows: Khởi động cùng Windows
Start minimized: Ẩn dưới thanh công cụ khi khởi động.
Unlock voltage control và Force constant voltage: Cho phép điều chỉnh
điện thế trong quá trình ép xung.
Unlock voltage monitoring: Cho phép theo dõi giá trị điện thế (người viết
cho rằng mục này là không cần thiết).
Nếu sau khi đã tick Unlock voltage control và Force constant voltage mà
vẫn không thể thay đổi giá trị Core voltage thì xin chia buồn, chiếc card
của bạn không cho phép ép xung. Nếu thực sự hào hứng và đủ tự tin, bạn
đọc có thể tự tìm hiểu về Flash Bios để mở khả năng ép xung cho card đồ
họa đang sử dụng.
Tab Fan
Nếu cảm thấy auto Fan của mặc định làm việc không hiệu quả hoặc quá
ồn, bạn có thể điều chỉnh tốc độ quạt theo ý muốn. Có một số card đồ họa
đời cũ hoặc cấp thấp bios không cho phép làm điều này. Do mỗi chiếc
card có nhiệt độ và độ ồn khác nhau, nên phần này bạn đọc nên tự thử
nghiệm và tự đề ra phương án tốt nhất cho mình.
Tab Monitoring
Đây là phần cho phép lựa chọn các thông số mà bạn sẽ cần phải theo dõi
khi tiến hành ép xung như nhiệt độ, bộ nhớ sử dụng, tốc độ quạt… trên đồ
thị, trong đó quan trọng nhất và nhất quyết phải có là nhiệt độ, các yếu tố
khác có thể tùy quan tâm của mỗi người mà tinh chỉnh khác nhau.
Nếu muốn theo dõi thông số nào trên đồ thị, bạn tick chọn “V” cho thông
số đó.
Show in On-Screen Display: Hiển thị thông số trên màn hình game. Bạn
không nên cho phép quá nhiều thông số hiển thị trên màn hình game, bởi
việc theo dõi một lúc quá nhiều thông số sẽ gây phân tâm và rối mắt.
Theo kinh nghiệm của người viết, có các mục quan trọng nhất nên theo
dõi là nhiệt độ (GPU temperature), mức hoạt động (GPU usage) và số
khung hình/s (Framerate). Ngoài ra còn một mục nữa cũng nên theo dõi
là xung nhân (Core clock), lý do cần theo dõi xung nhân người viết sẽ
trình bày ở phần sau.
Hãy chú ý vào góc trên cùng bên phải bức ảnh.