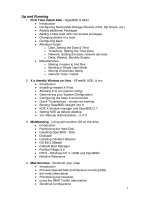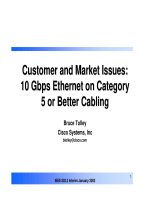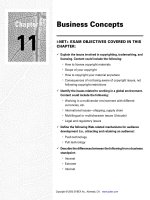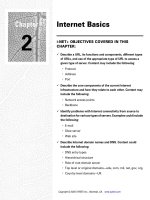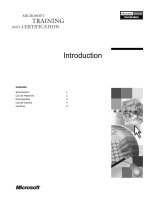Thổi hồn vào tài liệu Office 2010 pdf
Bạn đang xem bản rút gọn của tài liệu. Xem và tải ngay bản đầy đủ của tài liệu tại đây (534.7 KB, 6 trang )
"Thổi hồn" vào tài liệu Office 2010
Để công việc không còn tẻ nhạt, các thủ thuật đơn giản sau đây có thể “biến” các
hình ảnh và văn bản bình thường trở nên hấp dẫn, lôi cuốn.
Dù công việc thuộc loại nhàm chán, nhưng các tài liệu của bạn có thể sẽ rất
quyến rũ. Phiên bản mới nhất của Microsoft Office giúp việc tạo các tài liệu hấp
dẫn trở nên dễ dàng hơn, nhờ một số công cụ "đánh bóng" văn bản, hiển thị
hình ảnh và nhúng video mới. (tổng quan về bộ Office 2010, bạn tham khảo
find.pcworld.com/70269).
Bạn không cần phải chuyên nghiệp về đồ họa để khai thác các ưu điểm của
những tính năng này, và các lệnh Undo, Live Preview của Office 2010 cho phép
bạn xem, hủy bỏ dễ dàng các thao tác, mẫu thiết kế mà bạn không thích. Hãy
thử 9 tính năng dễ dùng này để bổ sung thêm sự hấp dẫn cho mọi tài liệu của
mình. Lưu ý, bạn phải lưu các tập tin theo định dạng của Office XML như .docx
hoặc .xlsx, thì các tính năng này mới có thể hoạt động.
Vui với font chữ
Hình 1: Nút Text Effects cho phép áp dụng các hiệu ứng WordArt vào chữ mà
không cần chuyển thành dạng đồ họa.
Áp dụng Text Effects vào tài liệu (Word, PowerPoint, Excel): Trong Office 2007,
Microsoft đã giới thiệu WordArt, một công cụ cho phép người dùng tạo chữ có
các font chữ được trang trí bằng những hiệu ứng như phản xạ sáng, màu sắc
rực rỡ và các loại đường viền. Tuy nhiên, chữ WordArt thực chất là một loại hình
ảnh, không phải là kiểu chữ thông thường mà ta soạn thảo. Font group của
Office 2010 (họ hàng với Hometab) có thêm một nút Text Effects cho phép bạn
áp dụng các hiệu ứng WordArt vào văn bản mà không chuyển đổi thành dạng đồ
họa. Bạn còn có thể biên tập chữ WordArt này, thực hiện kiểm tra chính tả, thay
đổi font chữ dạng gạch dưới, và thực hiện mọi việc khác mà bạn có thể làm đối
với kiểu chữ thông thường.
Nếu các hiệu ứng không xuất hiện đầy dủ trong thư viện Text Effects, nhấn
chuột lên góc dưới cùng bên phải của nhóm Font để làm xuất hiện hộp thoại
Font, và sau đó nhấn chuột nút Text Effects ở dưới cùng.
Tính năng WordArt trong Word và các ứng dụng Office khác vẫn xuất hiện trong
thẻ Insert. Khi nhấn nút WordArt, xuất hiện một hộp văn bản mà mọi thứ bạn gõ
trong đó sẽ hỗ trợ Text Effects. Các hiệu ứng WordArt đều giống nhau trên cả
PowerPoint 2010 lẫn trong Excel 2010.
Tạo chữ nghệ thuật theo cách riêng (Word, Publisher): Bạn có muốn tạo chữ có
kiểu dáng giống chữ viết tay? Hãy nhấn chuột lên góc dưới cùng bên phải của
nhóm Font; trong hộp thoại Font, chọn thẻ Advanced để truy cập các thiết lập
khoảng trống giữa các ký tự, các dấu nối, và các nhóm kiểu dáng,… nhằm tạo
font nghệ thuật.
Theo mặc định, có sẵn 20 bộ font nghệ thuật, nhưng không phải tất cả các font
Open Type đều có kiểu khác nhau, và một số font thay đổi rất ít khi bạn chọn
dùng. Dựa vào kinh nghiệm để tìm ra kiểu font nào tốt nhất. Microsoft khuyên
thử dùng các font nghệ thuật mới như Gabriola hay Calibri, Cambria, Constantia
hay Corbel – bốn font này đã có trong các phiên bản Word cũ. Một số tính năng
OpenType trong Word 2010 cũng có trong Publisher 2010.
Các thủ thuật thực hiện nhanh
Hình 2: Các công cụ biên tập hình trong Office 2010 cho phép thực hiện các x
ử
lý thông thường như chỉnh độ tương phản, độ sắc nét.
Cắt và chỉnh ảnh nhanh (Word, Excel, Powerpoint, Outlook): Với các công cụ
biên tập hình ảnh cực mạnh của Office 2010, có thể bạn không cần phải xử lý
hình ảnh trên ứng dụng của hãng thứ ba trước khi đưa chúng vào tài liệu. Đặt
con trỏ vào nơi mà hình sẽ di chuyển đến, rồi nhấn chuột lên thẻ Insert và nút
Picture trong nhóm các Illustrations. Bây giờ hãy duyệt đến hình ảnh mà bạn
muốn dùng, nhấn chuột lên nó, rồi nhấn Insert. Thủ tục này sẽ đặt hình ảnh vào
trong tài liệu và kích hoạt dải băng (ribbon) Picture Tool, để cho phép bạn dùng
thử các hiệu ứng thông qua Live Preview (rê chuột trên hiệu ứng để biết nó trông
như thế nào).
Nhấn nút Correction để thay đổi độ sáng và độ sắc nét. Nhấn nút Cropping để
cắt hình, nhấn một điểm và quét vùng mà bạn muốn cắt; ngoài ra, bạn có thể xác
định kích cỡ hoặc hình dạng cụ thể. Cuối cùng, bạn nhấn nút Remove
Background để tạo một mảnh cắt chủ đề chính trong bức hình; nếu công cụ này
không cắt chính xác mép bức hình, bạn có thể dùng các nút trong dải băng hiện
ra để thêm hoặc bớt các vùng.
Thử dùng hiệu ứng nghệ thuật (Word, Excel, PowerPoint, Outlook): Bạn quá mệt
mỏi với các bức hình kiểu mảnh vườn có kích thước thay đổi? Để thử trải
nghiệm với các hiệu ứng làm cho chúng có vẻ như tô vẽ, nhấn nút Artistic
Effects trong dải băng Picture Tools và dừng lại trên bất kỳ hiệu ứng nào.
(Chuẩn bị chờ vài giây để duyệt qua một số hiệu ứng). Để thử mức độ sâu và
trong suốt, bạn chọn một hiệu ứng và nhấn chuột Artistic Effects Options ở dưới
cùng của thư viện xem trước.
Chèn ảnh chụp màn hình (Word, Excel, PowerPoint, Outlook, Publisher,
OneNote): Trong Office 2010 bạn có thể chèn một ảnh chụp màn hình của bất kỳ
cửa sổ đang mở mà không cần thu nhỏ nào trên máy desktop của mình chỉ bằng
hai động tác nhấn chuột. Trong thẻ Insert, bạn nhấn chuột nút Screenshot trong
nhóm Illustrations để mở một cửa sổ pop-up hiển thị tất cả các cửa sổ đang mở.
Chỉ cần nhấn chuột lên cửa sổ bạn muốn, và ảnh chụp màn hình đó sẽ xuất hiện
trong tài liệu của bạn, sẵn sàng cho việc biên tập bằng Picture Tools.
Bạn có thể chèn vào ngay cả một phần của màn hình. Thu nhỏ ứng dụng Office
và phóng to màn hình mà bạn muốn dùng. Sau đó phóng to ứng dụng Office rồi
nhấn Screenshot trong nhóm Illustrations trong thẻ Insert – nhưng lần này nhấn
Screen Clipping ở phía dưới cửa sổ pop-up. Bạn sẽ nhìn thấy màn hình desktop,
trừ phi nó bị làm mờ; dùng con trỏ để chọn khu vực cần chụp, và màn hình
desktop sẽ xuất hiện trong tài liệu.
Các công cụ video mới dùng cho PowerPoint
Hình 3: Nút Remove Background của Office 2010 sẽ tự động tạo vùng cắt chủ đề
chính trong một bức hình.
Nếu bạn đã từng dùng đoạn video trong một bài thuyết trình PowerPoint và đoạn
video biến mất khi bạn chạy bài thuyết trình trên máy tính khác, bạn sẽ không
còn thất vọng vì điều đó nếu dùng công cụ video mới của PowerPoint 2010. Mặc
định, bất kỳ tập tin video cục bộ sẽ được nhúng vào bài thuyết trình, vì vậy bạn
không phải bận tâm đến việc nhồi nhét thêm các tập tin khác vào tập tin .pptx
của mình.
Nén khi cần: Dĩ nhiên, video nhúng có thể làm tăng kích thước tập tin
PowerPoint. Để tránh rắc rối này, hãy nén tập tin video để giảm nhỏ kích thước
của chúng. Nhấn thẻ File để truy cập vào Backstage View trong bài thuyết trình
của bạn; theo mặc định, bạn sẽ nhìn thấy trang Info, với phần “Media size and
Performance” ở phía trên ngay giữa.
Nhấn nút Compress Media để nhìn thấy các lựa chọn cho việc giảm nhỏ kích
thước tập tin (và chất lượng video). Bạn cần chiếu lại tập tin đã nén; nếu bạn
cảm thấy chất lượng đoạn phim giảm sút nhiều, hãy nén lại với kích thước tập tin
lớn hơn.
Chạy Web Video dễ dàng: Nếu video mà bạn muốn dùng nằm trên Website,
Powerpoint 2010 có thể chạy video đó dễ dàng – nếu bạn chạy bài thuyết trình
trên máy tính PC kết nối Internet. Sao chéo mã nhúng từ trang đó, mở thẻ Insert
trên tải băng, và nhấn nút video trong nhóm Media. Sau đó nhấn Video from
Website trong trình đơn pop-up, và dán mã nhúng vào. (Tính năng này kông
dùng được trên Office 64 bit, vì Adobe không có phiên bản Flash 64 bit hỗ trợ
chạy video).
Biên tập video bên trong PowerPoint: Các công cụ biên tập video đã được tích
hợp sẵn vào trong PowerPoint 2010 cho phép bạn làm việc trên các đoạn phim
bên trong ứng dụng.
Khi chèn một đoạn phim vào trong slide, hai thẻ dải băng Video Tool mới –
Format và Playback – sẽ xuất hiện. Format có các công cụ dùng để điều chỉnh
độ sáng và độ tương phản, cho hiển thị video vào bên trong các hình dáng hình
học như ngôi sao, hình tròn, và dùng để tạo các hiệu ứng khung như bề cạnh
mềm, màu sắc rực rỡ, và các góc xiên.
Hình 4: Bạn có thể nhúng, nén và chỉnh sửa các đoạn phim – cũng như chạy
video Web – bằng các công cụ mới có trong PowerPoint 2010.
Bên dưới thẻ Playback, bạn có thể cắt đoạn phim (nó hoạt động trên một bản
sao của tập tin – bản gốc vẫn giữ nguyên không bị thay đổi), bổ sung các thẻ
đánh dấu sao cho có thể bắt đầu chạy đoạn phim ở bất kỳ chỗ nào, chèn thêm
các fade-in và fade-out (làm đoạn phim xuất hiện hoặc biến mất từ từ hay
nhanh), và xác định chỗ nào lặp lại hay quay lại từ đầu.
Thực hiện chuyển tiếp cảnh và hiệu ứng chuyển động (animation) nhanh: Trong
PowerPoint 2010, Transitions có thẻ riêng; thẻ này làm cho việc khám phá, dùng
thử, áp dụng chuyển cảnh dễ dàng. Live Preview cũng áp dụng ở đây: Để xem
một Live Preview, hãy di chuyển đến một chuyển cảnh bất kỳ nào đó.
Cái mới trong animation là Animation Painter, cho phép bạn sao chép nhanh một
animation rồi sau đó áp dụng nó cho các đối tượng trong các slide khác.