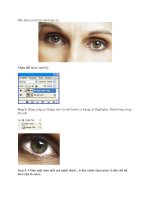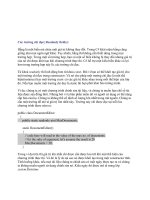Sổ tay photoshop 2006 part 6 docx
Bạn đang xem bản rút gọn của tài liệu. Xem và tải ngay bản đầy đủ của tài liệu tại đây (2.9 MB, 85 trang )
6.) Vào Filter>Stylize>Find Edges tiếp đó vào Filter>Distort>Glass , thông số là
Distortion to 11
Smoothnes 3
Texture đến Blocks.
7.) Nhấn Ctrl+U và thiết lập như hình
8.) Kết quả
HIỆU ỨNG LUỒNG SÁNG
rất đẹp nếu như các bạn biết phối cảnh - như hình này đã được tui hoà trộn với chế độ overlay và screen
1.) Mở 1 file mới với độ lớn là 200x200 pixel
2.) Nhớ để nền trước là nền trắng nền sau là nề đen ( Nhấn X)
.Vào Filter - render - Clound
- sau đó vào Filter-distort - wave
thiết lập thông số như sau
Type: Sine
Number of Generators: 17
wavelength- Min=490 Max=639
amplitude- 20, 49
scale- Horiz.=100 Vert.=100
Undefined Areas = Repeat Edge Pixle
hình minh hoạ
3.) Nhấn Ctrl+U để vào Hue/Saturation - kích chọn colorize và thiết lập thông sô từ trên xuống lần luợt là
: 236 ; 31 ; -8 . Hình
4.) Bạn sẽ được như vầy
nếu không được như vậy thì dùng công cụ Crop ( xén ảnh ) để cắt lấy phần ảnh nào mà mình thấy ưng ý
5.) Nhấn Ctrl+J để nhân đôi layer - chọn layer vừa tạo ra sau đó kích chuột vô ô blend mode để chọn chế
độ Screen . Hình
.)Tiếp tục nhân đôi thêm 1 layer nữa và chọn chế độ Color Dodge ( các bạn có thể chọn các chế độ khác
như Overlay sao cho hình nó đẹp là được ) - các bạn hãy dùng chức năng phóng to thu nhỏ - chức
năng chuyển hướng hình ảnh - các chức năng này tui đã từng nói ở trang 1 - để tạo ra kích thước ưng ý
để có thể hoà trộn với các bức ảnh khác - giông như bức ảnh mẫu của tui trên kia .
===> Chúc các bạn thành công
1. Tạo 1 File mới, kích
thước khoảng 500x400
2. Nhấn Shift + D để trở về
màu mặc định, sau đó nhấ
n
Alt + BackSpace để tô màu
đen cho Layer
3. Tạo 1 Layer mới và nhấn
chữ X để đổi vị trí màu
4. Dùng Brush Tool vẽ
1 vài
đường như hình
5. Vào Filter Blur
Motion blur Ok sẽ được
như hình
6. Vào Filter Distort
Ripple và chọn Amount
bằng 999 Ok sẽ được
như hình
7. Vào Filter Distort
Polar Coordinates, sau đó
lặp lại bước này khoảng 5-
6
lần, để cho nhanh thì sau
khi làm lần đầu rồi chỉ việc
nhấn Ctrl + F 5 - 6 lần, sẽ
được như hình
8. Sau đó thu nh
ỏ
layer này
lại, tô màu vàng cho nó và
cắt bỏ phần vòng cung đi sẽ
được như hình
9. Nhấn Ctrl + J 9 lần để
nhân layer này lên và sắp
xếp chúng theo hình vòng
tròn,và gộp tất cả layer vừ
a
nhân lên lại, giống hình
10. Nhân đôi layer gộp lại
và tô màu cho nó bằng
cách nhấn Ctrl + U : -
50, 0,
0, tiếp theo chọn chế độ
hòa trộn Vivid Light sẽ đượ
c
như hình
11. Giờ chỉ việc vào Filter
GenesisVFX và chọn hiệu
ứng ánh sáng cho nó nữ
a là
xong.
Thêm 1 hiệu ứng nhẹ nhẹ
nữa
Bước 1: lụm 1 tấm hình
để làm hiệu ứng,tốt nhất
là lấy hình nhân vật nào
đó mà bạn thích
Bứơc 2 : ctr + click vào
layer hình và tạo 1 layer
mới gùi đặt nó dưới layer
hình gùi chọn Select >
Modify > Expand cho
2px,sau đó vào típ Filter
> Blur > Gaussian Blur
và cho 5px và các bạ
n đc
thế này
Bước 3: duplicate layer
3,chọn công cụ Smudge
Tool và dùng bursh nhỏ
và strength khỏang 70-
80 thui,gùi bắt đầu chùi
vùng màu trắng ở
ngòai,cố gắng làm seo
cho nó giống tia lửa
nhé,sau 1 lúc chà & chùi
bà kon sẽ đc thế này
đây,hic tui làm hơi xấu
Bước 4: tạo layer mới và
đặt nó dưới layer hình
nhá,gùi dùng công cụ
Polygonal Lasso Tool (L)
và vẽ như hình minh
họa,sau đó fill màu
trắng,ròai vào Filter >
Blur > Motion Blur cho
thông số như sau (angle
: 90° và distance 350)
Bước 5: chọn Filter >
Blur > Gaussian Blur
cho 5px, ròai típ tụ
c dùng
công cụ Smudge để làm
các cạnh mềm ra theo
hình ngọn lửa thế là
xong,bạn sẽ được thế
này
Killer Edit : Để hiệu ứng
nhìn ấn tượng hơn , sau
khi hoàn thành bước 5 .
bạn tiếp tục làm các bướ
c
sau .
1.) Vào
Layer > Platten
Image để nhập tất cả
các layer lại .
2.) sau đó nhân đôi layer
background ( bằng cách
nhấn Ctrl+J) , sau đó
chọn chế độ hòa tr
ộn cho
layer vừa nhân đôi là
Color Dogle
3.) Sau đó nhấn Ctrl+U
và đánh dấu kiểm vào ô
Colorize , sau đó đổi m
àu
cho nhaâ vật , bạn sẽ
đươợ như hình bên cạnh .
HIỆU ỨNG KÍNH
Tạo một lớp mới 400*400. nhấn “D” từ bàn phím ðể thiết lập màu foreground và background thành ðen
và trắng. Fill màu ðen cho lớp background.
Áp dụng Filter>Render>Lens Flare và thiết lập nhý sau:
Tiếp theo chọn Filter>Distort>Wave và thiết lập:
Áp dụng Hue/Saturation(Ctrl+U):
Duplicate lớp background và thiết lập Screen
Chọn lớp trên cùng vào Edit>Stransform>Rotate 90 CW:
CÁCH TẠO TIA SÉT
+ Các bạn mở một file mới bằng cách File>new ( Ctrl + N)
+ Trên bảng layer - các bạn tạo ra 1 layer mới - ( hay là nhấn Shift + Ctrl + N )
+ Xoá layer background đi .
+ Chọn layer 1 mà bạn vừa tạo - sau đó các bạn chọn công cụ Gradient tool - nhấn G .
+ Kéo 1 đường dài trên cửa sổ của layer 1 (chú ý : mỗi cách kéo thì sẽ có một kiểu sét khác nhau) , như
hình này :
+ Tiếp theo các bạn vào Filter>Render>Difference Clouds . Sau đó sẽ xuất hiện như hình này
+ Tiếp theo các bạn vào Image> Adjust > invert .(hay nhấn Ctrl + I ) , nHư hình này
+ Tiếp theo các bạn Mở hộp thoại Levels ( Ctrl + L)- rê tam giác trên thanh trượt dể làm tối không gian -
rê tuỳ ý các bạn để được kết quả như ý . hình sau
+ Để đổi màu của tia sét - các bạn vô Hue/Saturation (Ctrl+S) - trong hộp thoại Hue các bạn kích
chọn Colorize - sau đó rê thanh trượt để được màu như ý . hình sau
+ Kích OK và đây là kết quả
ÁNH SÁNG TÍM
1.) Mở file mới kích thước là 500x500 pixel
2.)Vào Filter-Render-Clouds . Tiếp tục vào Filter-Blur-Radial Blur và thiết lập thông số như sau :
100, Zoom, and Best - hình
3.) Tiếp tục vào Filter-Pixelate-Mezzotint - kích chuột vào mũi tên xổ để chọn chế độ Long Lines -
hình
4.) Vào Filter-Blur-Radial Blur và thiêt lập thông số như sau : 100, Zoom, và Best
_ thực hiện việc này thêm 2 lần nữa - nhấn Ctrl+F 2 lần . Hình ảnh sẽ mịn hơn - hình
5.) Nhấn Ctrl+U để vào hue/saturation - kích chọn colorize sau đó rê thanh trượt để được màu như ý -
kết quả
CÁCH TẠO ĐÈN LADE
+ NHỮNG HIỆU ỨNG MÀ TUI CHỈ CÁC BẠN NÓ KHÔNG ĐƠN THUẦN CHỈ LÀ 1 HIỆU ỨNG BÌNH THƯỜNG
- CÁI CƠ BẠN LÀ CÁC BẠN PHẢI CÓ SỰ SÁNG TẠO KHI BIẾT KẾT HỢP NHỮNG HIỆU ỨNG - LÚC ĐÓ CÁC
BẠN SẼ CÓ 1 BỨC ẢNH ĐẸP .
============================
=> Các bạn làm như sau
1.) Mở 1 file mới với độ phân giải 500x500 Pixel
2.) vào Filter->Render->Clouds
3.) Sau đó vào filter-> render-> Lighting Effect - các bạn chỉnh các công cụ làm sao cho ra bức hình
giống vầy .
4.) Tạo 1 layer mới
Sau đó dùng công cụ Polygonal Lasso tool để vẽ đường đi của ánh sáng laze . Chọn loại màu có mã là
07FFFF - sau đó nhấn Alt+Backspace để tô màu đường đi ánh sáng - sau đó các bạn đổi giá trị trong
Blen mode thành Overlay ( Blend mode tui đã nói ở các bài trước)
- để làm cụm sáng nhoè ở nguồn sáng chiếu thì các bạn tiếp tịc vô filter-> render-> Lighting Effect
sử dụng công cụ Soft Omni trong hộp Style - Cũng là loại màu trùng với màu của ánh sáng lade -07FFFF
trong phổ màu . đây là hình kết quả
TẠO VÒNG ÁNH SÁNG
+ các bạn hãy biết kết hợp hiệu ứng này vào 1 việc gì đó cho phù hợp .
================================================================
==========
1.) Mở 1 file mới - dộ phân giải tuỳ ý các bạn nhưng nên để chiều cao bằng chiều rộng .
2.) Nhấn phím D - sau đó tô màu đen cho layer background bằng cách nhấn Alt+ Backspace .
3.) Tạo ra một mặt trời với kích cớ là 100 - các bạn vào Filter>Render> Lens Flare .
4.) Tiếp đó các bạn vào Filter>Distert>Twirl - và cài đặt giá trị là 600 . Làm thêm 1 lần nữa để độ
xoáy nhiều hơn = cách nhấn Ctrl+F
5.) Sau đó nhấn Ctrl+U để vô Hue/Saturation - kích chọn Colorize - sau đó cài đặt các chế đọ màu như
sau :Hue-210 Saturation-55 Lightness-0
đây là kết quả
ÁNH X
Ạ
Bư
ớc 1: mở 1 file mới kích th
ư
ớc t
ùy ý
ở đây tui để 400x400
Bước 2: Lên Filter -> Render -> Clouds
- Tiếp tục lên Filter -> Render -> Difference Clouds rồi nhấn ctrl + F để tăng thêm hiệu
ứng n
ày
- Tiếp lên Filter -> Pixelate -> Mezzotint sử dụng kiểu type là ( Long Stroked )
- Lên Filter -> Blur -> Radial Blur v
ới các giá trị ( amount:100, Blur Method : Zoom, Quality
: Best ) rồi nhấn ctrl + F hai lần để tăng hiệu ứng
Bước 2: Dublicate layer background (CTRL+J) rồi lên Filter -> Distort -> Wave với giá trị
tùy chọn rồi ok ( nhớ là nếu bạn kích chọn Randomize nhiều lần sẽ có sự khác biệt về kết
quả đó)
Sau đó chọn chế độ blend mode cho layer này là " Lighten " rồi nhấn ctrl + E để merger 2
layer lại
Bước 3: lại duplicate layer background lần nữa ( Ctrl + J) rồi lên Edit -> Transform ->
Flip Horizontal cho layer vừa tạo ra. Chọn chế độ blend mode cho layer này là lighten và
lại ctrl + E để merger 2 layer
Bước 4: Lập lại bước 3 nhưng tại layer vừa tạo lên Edit -> Transform -> Flip Vertical và
cũng chọn chế độ blend mode là Lighten và ctrl + E merger layer lại
Bước 5: Đổ màu cho layer này nhấn Ctrl + U ( bước này bạn có thể tùy ý chọn màu vừa ý
thích) còn ở đây tui chọn như sau
Cu
ối c
ùng là k
ết quả của tui khi d
ùng t
hêm ch
ế độ blend mode l
à vivid light ( b
ằng cách
duplicate layer background lên và tại layer đó chọn blend mode là vivid light nhớ giảm
opacity xuống còn 25% )
HIỆU ỨNG VÒNG TRĂNG
1. M
ở 1 file mới 350x350v
à edit
-
> Fill v
ới m
àu đen
2. lên Filter > Render > Lens Flare đặt quả cầu ở vị trí trung tâm
3. lên Filter > Stylize > Wind với các giá trị ( Method : Wind , Direction : From the right )
4. làm lại bước 3 nhưng thay giá trị Direction là From the left
5. lên Image > Rotate Canvas 90CW
6. Làm lại bước 3 và 4
7. lên Filter > Distort > Polar coordinates với giá trị Rectangle to polar
8. lên Image > Rotate Canvas 90CW để xoay lại hình và đổ màu cho nó nhấn ctrl+U kích
chọn colorize
Và đây là kết quả