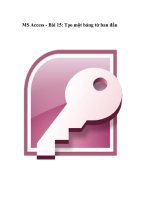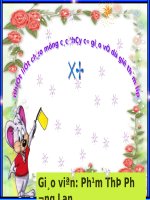MS Excel - Bài 7: Tạo Macros trong Excel 2007 ppsx
Bạn đang xem bản rút gọn của tài liệu. Xem và tải ngay bản đầy đủ của tài liệu tại đây (198.02 KB, 5 trang )
MS Excel - Bài 7: Tạo Macros trong Excel 2007
Macros là các tính năng cao cấp, có thể làm tăng tốc độ chỉnh sửa
hay định dạng mà bạn có thể thực hiện thường xuyên trong một bảng
tính Excel. Chúng ghi lại những hành động mà bạn đã chọn ở menu để
cho một chuỗi các hành động đó có thể được hoàn thành trong một bước.
Ghi một Macro
Để ghi một Macro:
• Kích tab View trên vùng Ribbon
• Kích Macros
• Kích Record Macro
• Nhập tên cho Marco (không chứa dấu cách)
• Nhập một phím tắt
• Nhập vào mục Description để giải thích hay mô tả
Để thực hiện Macro:
• Kích Macro
• Kích Stop Recording
Thực thi Macro
Để thực thi một Macro từ phím tắt, chỉ cần ấn vào phím mà bạn đã chọn
để chạy Macro. Hoặc bạn có thể xem tất cả các Macro và thực thi bằng
cách:
• Kích Macros
• Kích View Macros
• Chọn một Macro và kích Run
Sort and Filter
Sort (sắp xếp) và Filter (lọc) là những tính năng cho phép bạn thao
tác dữ liệu trong một bảng tính được thiết lập dựa trên các tiêu chuẩn.
Sắp xếp
Để thực hiện một sắp xếp theo chiều tăng dần hay giảm dần trên một cột:
• Đánh dấu các ô muốn được sắp xếp
• Kích nút Sort & Filter trên tab Home
• Kích nút Sort Ascending (A-Z) hay Sort Descending (Z-A)
Tùy chỉnh sắp xếp
Để sắp xếp nhiều hơn một cột:
• Kích nút Sort & Filter trên tab Home
• Chọn cột mà bạn muốn sắp xếp đầu tiên
• Kích Add Level
• Chọn cột tiếp theo bạn muốn sắp xếp
• Kích OK
Lọc dữ liệu
Bộ lọc cho phép bạn chỉ hiển thị dữ liệu mà đáp ứng các tiêu chuẩn nhất
định. Để sử dụng bộ lọc:
• Kích vào cột hoặc chọn các cột chứa dữ liệu mà bạn muốn lọc
• Trên tab Home, kích Sort & Filter
• Kích nút Filter
• Kích vào mũi tên phía dưới ô đầu tiên
• Kích Text Filter
• Kích Words bạn muốn lọc
• Để ko áp dụng bộ lọc, kích nút Sort & Filter
• Kích Clear