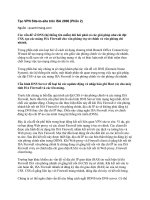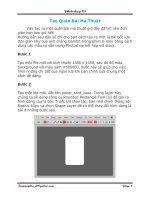Tạo 1 quân bài ma thuật bằng Photoshop phần 2 ppt
Bạn đang xem bản rút gọn của tài liệu. Xem và tải ngay bản đầy đủ của tài liệu tại đây (377.53 KB, 5 trang )
Tạo 1 quân bài ma thuật bằng Photoshop phần 2
Một khi đã cảm thấy hài lòng, nhấn Enter và bạn sẽ được thế này.
Bước 10
Download stock lửa tại đây, sau khi down về, bạn kéo vào file lá bài đang làm, cho layer
lửa nằm trên cùng. Mode của layer này là Screen, ngay lập tức bạn sẽ thấy phần nền
đen đã mất đi, chỉ còn lại lửa. Đây là một mẹo rất hay được dùng cho những stock có
nền đen chứa những yếu tố tự nhiên như lửa, nước…
Chú ý rằng stock lửa của chúng ta có một cạnh khá thẳng, rất thích hợp để tạo lửa cho
những cạnh của lá bài. Bạn nhân đôi nhiều lần ngọn lửa bằng cách chọn layer lửa,
nhấn Ctrl + J và xếp chúng một cách ngẫu nhiên để tạo cảm giác ngọn lửa đang bao
trùm lấy lá bài. Đừng lo về những vị trí giống nhau vì bạn hoàn toàn có thể dùng công
cụ Eraser (E) hoặc Layer Mask để che phủ những điểm giống nhau đó.
Sau khi hoàn thành việc điều chỉnh các ngọn lửa, tạo một nhóm bằng icon hình folder
bên dưới Layer Palette rồi kéo tất cả các layer lửa vào nhóm này.
Bước 11
Nếu đến đây, bạn vẫn thấy phần lửa xung quanh lá bài chưa đủ sáng thì có thể nhân
đôi group lửa vừa tạo lên. Để lửa thêm phần ấn tượng, vào Layer – New Adjusment
Layer – Hue/Saturation và chỉnh thông số Hue xuống -24 (lưu ý là layer này phải nằm
trên cùng).
Bước 12
Nhân đôi layer chứa paper texture, chọn mode Darker Color và Opacity 50%, sau đó
dùng công cụ Burn (O) để làm tối đi một số vùng ở cạnh lá bài, làm rõ ảnh hưởng của
ngọn lửa lên lá bài. Lưu ý: Trong nhóm công cụ của Burn Tool còn có Dodge Tool với
chức năng ngược với Burn Tool nên bạn lưu ý chọn cho đúng công cụ Burn Tool có
icon là một bàn tay chụm lại.
Bước 13
Nếu thích, bạn có thể bỏ qua bước này vì nó không ảnh hưởng lắm đến kết quả sau
cùng. Shape ở sau lưng lá bài có vẻ hơi quá bằng phẳng, bạn chọn layer chứa Shape,
click đúp vào vùng trống kế bên tên của layer. Trong hộp thoại hiện ra, chọn Inner
Shadow, choBlending Mode là Multiply, Opacity 75%, Angle 120 và Distance là 1px.
Click phải vào layer Shape, chọn Copy Layer Style, sau đó chọn các layer Shape còn
lại, click phải và Paste Layer Style.
Bước 14
Bước cuối cùng, chúng ta sẽ chỉnh màu cho toàn bộ bức ảnh. Vào Layer – New
Adjustment Layer – Color Balance và cho layer này nằm trên cùng, mode là Darker
Color rồi chỉnh thông số theo hình.
Và đây là kết quả cuối cùng.
Chúc các bạn thành công!
Theo: Genk