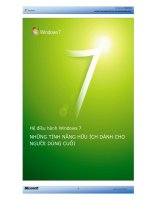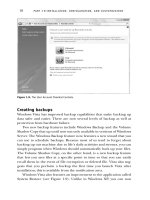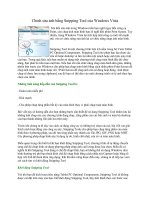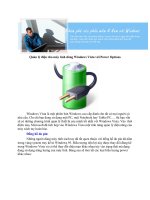Tinh chỉnh Windows Vista: 5 phút thế là xong pdf
Bạn đang xem bản rút gọn của tài liệu. Xem và tải ngay bản đầy đủ của tài liệu tại đây (209.54 KB, 7 trang )
Tinh chỉnh Windows Vista: 5 phút thế là xong
Vừa nâng cấp lên hệ điều hành Windows Vista
nhưng bạn đã phải bực bội với những tính năng mà
Microsoft “chơi khó” người dùng. Sau đây là một số
mẹo hay giúp bạn sành điệu hơn với Vista.
1. Vô hiệu hóa tính năng kiểm soát tài khoản
người dùng
UAC (User Account Control) là tính năng an
ninh cải tiến gây nhiều phiền nhiễu nhất trong hệ
điều hành thế hệ mới Windows Vista của
Microsoft. Mặc dù với “tôn chỉ” tăng cường an
ninh giúp người dùng chống đỡ với các phần
mềm độc hại phá hoại máy tính nhưng chức
năng này “xuất” quá nhiều pop-up làm người
dùng mất tập trung trong khi làm việc. Để tránh
phiền hà, bạn chỉ cần thực hiện một số thao tác
đơn giản sau:
Hãy khởi động Start, chọn Control Panel >
User Accounts. Sau đó, tiếp tục click vào User
Accounts. Một hộp thoại sẽ xuất hiện, bạn chọn
Turn User Account Control on or off và nhấn tiếp
chuột vào nút Continue.
Tiếp theo, hãy hủy nút chọn vào ô “User
Account Control (UAC) to help protect your
computer" và nhấn OK. Sau đó, hãy khởi động
lại máy tính. Tiếp đó, quay trở lại với chức năng
Control Panel và mở nút Security > Security
Center > “Change the way Security Center
alerts me” và chọn vào ô “Don't notify me and
don't display the icon (not recommended” để
được “bình yên” với chức năng kiểm soát tài
khoản người dùng của Microsoft.
2. Thay đổi các tính năng đã được cài đặt
trước trong Vista
Vista, giống như các phiên bản khác của
Windows, cũng được cài đặt trước rất nhiều tính
năng mà người dùng đôi khi không bao giờ
dùng đến. Chẳng hạn như Remote Differential
Compression, Microsoft .NET Framework 3.0
XPS Viewer hay Windows Meeting Space Để
giúp máy tính không bị quá tải bởi những chức
năng không cần thiết này, bạn có thể dễ dàng
gỡ bỏ chúng theo hướng dẫn sau:
Mở Start > Control Panel >“Uninstall a
program” > Turn Windows features on or off.
Tại đây, bạn hãy click chuột vào ô checkbox để
bổ sung thêm tính năng, ngược lại, hãy hủy
chọn vào ô đó để gõ bỏ chức năng không cần
thiết.
3. Lưu lại các kết quả tìm kiếm
Bạn không thích thú cho lắm với yêu cầu phải
tìm kiếm lại các file mà bạn cần. Còn gì thích
hơn với khả năng lưu lại các kết quả tìm kiếm
để người dùng tiện dụng hơn trong lần sử dụng
tiếp theo.
Hãy mở Start > Search (hoặc dùng phím nóng
Windows + F để mở hộp thoại tìm kiếm Search).
Sau đó, gõ từ khóa tìm kiếm trong ô tìm kiếm
đó, rồi nhấp chuột vào “Save Search”. Tiếp đó,
bạn gõ từ khóa tìm kiếm vào trường “File name”
> nhấn nút Save để lưu lại. Để lưu lại kết quả
tìm kiếm để sau này sử dụng lại, hãy mở đường
link Searches trong mục Favorite Links của hệ
điều hành.
4. Dùng “Quick Launch” để truy cập nhanh
các chương trình
Khi đang chạy cùng lúc nhiều chương trình trên
máy tính và việc cứ phải mở từng cửa sổ để tìm
lại chương trình mà mình muốn dùng đến thì
quả là rất khó chịu. Hơn nữa, tìm kiếm lại
chương trình đó trong Start menu cũng ngốn
của bạn rất nhiều thời gian.
Thanh công cụ Quick Launch của Vista đã giúp
người dùng tránh được rắc rối trên. Nếu toolbar
Quick Launch chưa xuất hiện trên thanh Start thì
bạn chỉ cần nhấp chuột phải vào Start >
Toolbars > Quick Launch. Kéo một chương
trình hoặc biểu tượng shortcut vào thanh công
cụ Quick Launch. Từ đây, chỉ cần click chuột
vào biểu tượng một chương trình nào đó, bạn
có thể khởi động bất cứ lúc nào.
Người dùng Windows Vista cũng có thể dùng
phím nóng để mở các chương trình Quick
Launch. Chỉ cần nhấn phím Windows và chữ số
tương ứng với vị trí của chương trình mong
muốn. Ví dụ, nếu biểu tượng Microsoft Office
Outlook nằm ở vị trí thứ 5 trong thanh công cụ
Quick Launch, thì bạn chỉ việc sử dụng tổ hợp
phím Windows+5 để mở Outlook. Nếu trong
Quick Launch có 10 biểu tượng thì tổ hợp phím
Windows+0 để mở chương trình thứ 10.
5. Dùng ReadyBoost để tăng hiệu suất hoạt
động của hệ thống
Hệ điều hành Windows Vista cho phép người
dùng sử dụng ổ cứng flash để tăng tốc máy
tính.
- Gắn ổ đĩa flash
- Khi cửa sổ AutoPlay xuất hiện, click vào
“Speed up my system using Windows
ReadyBoost”.
- Click vào hộp thoại “Use this device”
- OK.