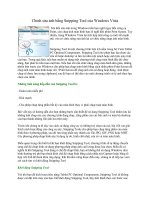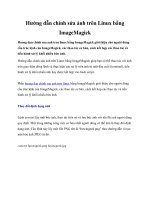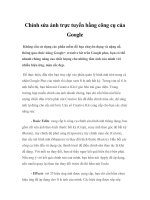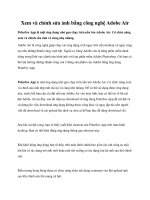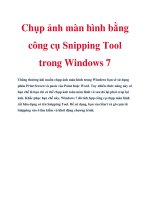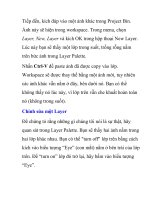Chỉnh sửa ảnh bằng Snipping Tool của Windows Vista
Bạn đang xem bản rút gọn của tài liệu. Xem và tải ngay bản đầy đủ của tài liệu tại đây (405.46 KB, 7 trang )
Chỉnh sửa ảnh bằng Snipping Tool của Windows Vista
Nói đến sửa ảnh trong Windows hẳn bạn nghĩ ngay đến công cụ
Paint, còn chụp ảnh màn hình bạn sẽ nghĩ đến phím Print Screen. Tuy
nhiên, trong Windows Vista lại tích hợp một công cụ mới rất mạnh
mẽ, vừa có chức năng sửa ảnh lại có chức năng chụp ảnh màn hình.
Snipping Tool là một chương trình tiện ích nằm trong bộ Vista Tablet
PC Optional Components. Snipping Tool cho phép bạn lựa chọn các
cửa sổ hoặc desktop và lưu lại như một mảnh hoặc ảnh trên máy tính
của bạn. Trong quá khứ, nếu bạn muốn sử dụng một chương trình chụp màn hình đầy đủ chức
năng, bạn phải bỏ tiền mua một bản. Nếu bạn chỉ cần chức năng chụp màn hình đơn giản, những
phiên bản trước của Windows cho phép bạn chụp màn hình bằng cách nhấn phím Print Screen để
chụp ảnh toàn màn hình hoặc Alt +Print Screen để chụp ảnh cửa sổ đang hoạt động. Ảnh được
chụp sẽ được lưu trong clipboard, sau đó bạn có thể dán vào một chương trình xử lý ảnh theo lựa
chọn của mình.
Những tính năng hấp dẫn của Snipping Tool là:
- Hoàn toàn miễn phí
- Khá mạnh
- Cho phép chụp từng phần bất kỳ của màn hình thay vì phải chụp toàn màn hình.
Bài viết này sẽ hướng dẫn cho bạn những bước cần thiết để sử dụng Snipping Tool nhằm lưu lại
những ảnh chụp của các chương trình đang chạy, từng phần của các bức ảnh và toàn bộ desktop
của bạn thành những file ảnh lưu trên máy.
Trước khi chúng ta đi sâu vào cách sử dụng công cụ và những tuỳ chọn của nó, bài viết xin giải
thích cách hoạt động của công cụ này. Snipping Tools cho phép bạn chụp từng phần của màn
hình theo 4 phương pháp, sau đó lưu t
ừng phần này thành các file JPG, GIF, PNG hoặc MHT.
Các phương pháp chụp hình này là dạng tự do, hình chữ nhật, cửa sổ và toàn màn hình.
Điều quan trọng cần biết là khi bạn khởi động Snipping Tool, chương trình sẽ tự động chuyển
sang chế độ chụp hình sử dụng phương pháp chụp ảnh cuối cùng được lựa chọn. Điều đó có
nghĩa là khi Snipping Tool đang ở chế độ chụp hình, bạn sẽ không thể sử dụng Windows như
bình thường trừ phi bạn thoát khỏi chế độ chụp hình bằng cách nhấn nút Capture hoặc bằng tổ
hợp Alt-Tab để thoát khỏi ứng dụng. Khi đã nắm vững được điều này, chúng ta sẽ tiếp tục xem
xét cách tìm và khởi động Snipping Tool
Khởi động Snipping Tool:
Trừ khi bạn đã kích hoạt chức năng Tablet PC Optional Components, Snipping Tool sẽ không
được cài đặt trên máy của bạn. Để khởi động Snipping Tool, hãy ti
ến hành theo các bước sau:
- Nhấn vào nút Start để Sau đó click vào mục All Programs, tiếp theo click vào nhóm
Accessories
- Cuối cùng click vào biểu tượng Snipping Tool. Snipping Tool sẽ được khởi động và bạn sẽ
thấy một màn hình tương tự như màn hình dưới đây:
Vì chúng ta sẽ không tiến hành chụp ảnh ngay trong phần hướng dẫn này, ấn Cancel để thoát
khỏi chế độ chụp hình. Bây giờ, chúng ta chuyển sang xem xét về những lựa chọn của chương
trình.
Các tuỳ chọn của Snipping Tools
Khi bạn khởi động Snipping Tool, bạn có thể click vào nút Options để thiết lập những tuỳ chọn
về cách hoạt động của chương trình. Dưới đây, chúng ta có một bảng giải thích ý nghĩa của các
tuỳ chọn và chúng tác động thế nào tới ảnh chụp do chúng ta tạo ra. Các tuỳ chọn được chia
thành nhóm Applications và nhóm Selections
Tuỳ chọn Applications:
- Ẩn nội dung giải thích (hide instruction text): Nếu được kích hoạt, sẽ ẩn những nội dung giới
thiệu trong cửa sổ chính của Snipping Tool
- Luôn sao chép ảnh chụp vào clipboard (Always copy snips to the Clipboard): Nếu kích hoạt sẽ
sao chép toàn bộ các ảnh chụp vào clipboard Windows của bạn, nhờ đó bạn có thể dán chúng
vào các ứng dụng khác như ứng dụng xử lý văn bản hoặc các chương trình xử lý ảnh khác
- Gộp URL dưới ảnh chụp (Include URL below snips (HTML only)) Khi kích hoạt, nếu bạn lưu
ảnh chụp ở dạng một file HMTL đơn lẻ hoặc văn bản MHT, và
ảnh chụp được lấy khỏi một cửa
sổ Internet Explorer, nó sẽ hiển thị địa chỉ url của trang web bạn đã chụp
- Hỏi lưu trữ ảnh chụp trước khi thoát (Prompt to save snips before exiting) Nếu kích hoạt, khi
bạn thoát khỏi Snipping Tool, chương trình sẽ hỏi xem bạn có muốn lưu trữ những ảnh đã được
chụp.
- Hiên thị biểu tượng trên Quick Launch Toolbar (Display icon in the Quick Launch Toolbar):
Khi kích hoạt, một biểu tượng cho Snipping Tool sẽ được đặt tại thanh công cụ Quick Lauch
Toolbar
- Hiển thị màn hình khi Snipping Tool hoạt động (Show screen overlay when Snipping Tool is
active): Nếu kích hoạt, khi bạn chụp một ảnh, giao diện Snipping Tool sẽ biến mất
Các tuỳ chọn Selections:
- Màu mực (Ink Color): Tùy chọn này sẽ thay đổi màu của giới hạn lựa chọn khi bạn tạo một ảnh
- Hiển thị mực lựa chọn sau khi ảnh được chụp (Show selection ink after snips are captured): khi
kích hoạt, giới hạn lựa chọn sẽ được hiển thị, sử
dụng màu được chọn trong tuỳ chọn Ink Color
xung quanh tấm ảnh được chụp
Tốt nhất là bạn nên kích hoạt tất cả các tuỳ chọn trong phần tuỳ chọn Applications, ngoại trừ tuỳ
chọn ‘Gộp URL dưới ảnh chụp’ và ‘hiển thị màn hình khi Snipping Tool hoạt động’. Đối với các
tuỳ chọn Selectión, bạn nên bỏ tuỳ chọn ‘Hiển thị mực lựa chọn sau khi ảnh được chụp’ để có
ảnh chụp đẹp hơn.
Khi đã hiểu hết ý nghĩa của các tuỳ chọn, chúng ta bắt đầu tìm hiểu về các dạng ảnh khác nhau
mà ta có thể chụp
Các dạng ảnh có thể được chụp:
Có 4 lựa chọn dạng ảnh chụp khác nhau mà bạn có thể sử dụng để tiến hành chụp ảnh sử dụng
Snipping Tool. Để thay đổi dạng lựa chọn mà Snipping Tool sẽ s
ử dụng để tạo một ảnh, bạn hãy
click vào nút mũi tên nhỏ cạnh nút New như hình dưới đây:
Mô tả về từng loại lựa chọn kèm theo ảnh ví dụ như sau:
1. Ảnh khung tự do: Phương pháp này cho phép bạn vẽ một khung xung quanh lựa chọn của bạn
sử dụng chuột hoặc stylus. Khi khung lựa chọn đã được vẽ và bạn đóng kín khung để không có
nét hở, ảnh sẽ được tạo ra và hiển thị cho bạn.
2. Ảnh chữ nhật: Phương pháp này đơn giản cho phép bạn tạo một khung lựa chọn hình chữ nhật
quanh một phần của màn hình và bất kỳ nội dung nào trong khung chữ nhật đó sẽ được ghi ại
trên ảnh. Một ví dụ của ảnh khung chữ nhật được minh hoạ ở dưới
3. Ảnh cửa sổ: Khi bạn sử dụng phương pháp này, Snipping Tool sẽ chụp nội dung của toàn cửa
sổ bạn lựa chọn. Một ví dụ của ảnh cửa sổ được minh hoạ ở dưới
4. Ảnh toàn màn hình: Phương pháp này sẽ chụp toàn bộ màn hình máy tính của bạn. Một ví dụ
của ảnh toàn màn hình được minh hoạ ở dưới.
Như vậy, chúng ta đã nắm được tất cả những kiến thức cần biết về Snipping Tool. Chúng ta hãy
tìm hiểu cách sử dụng chương trình này.
Chụp và lưu trữ ảnh với Snipping Tool
Trong phần hướng dẫn này, tôi sẽ chỉ dẫn cách bạn cách chụp một ảnh chữ nhật. Trong ví dụ cua
mình, tôi sẽ sử dụng tấm ảnh các em bé mà chúng ta đã sử dụng trước đó. Mặc dù vậy, mọi tấm
ảnh đều có thể sử dụng để thực hiện các bước này. Hãy chọn một bức ảnh và bắt đầu!
Bước đầu tiên là mở tấm ảnh chúng ta muốn chụp và khởi động Snipping Tool như đã trình bày
ở phần trước.
Khi chương trình đã được mở, chúng ta sẽ lựa chọn kiểu ảnh chữ nhật bằng cách click vào nút
mũi tên cạnh nút New và lựa chọn Ảnh chữ nhậ
t “Rectangular Snip”.
Khi tuỳ chọn Ảnh chữ nhật (Rectangular Snip) đã được lựa chọn, chúng ta click lên tấm ảnh, kéo
một hình chữ nhật quanh khuôn mặt của em bé bằng cách nhấn vào một điểm bất kỳ trên tấm
ảnh, đồng thời giữ nút trái chuột và kéo một hộp chữ nhật quanh khu vực chúng ta muốn chụp
ảnh. Vùng lựa chọn được minh hoạ như ảnh dưới: