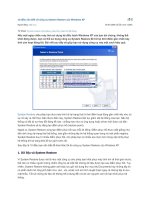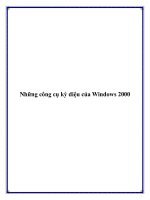Sao lưu với công cụ có sẵn của Windows ppt
Bạn đang xem bản rút gọn của tài liệu. Xem và tải ngay bản đầy đủ của tài liệu tại đây (151.35 KB, 6 trang )
Sao lưu với công cụ có sẵn của Windows
Thực tế cho thấy bất kỳ người dùng máy tính nào, dù
ít dù nhiều, đều hiểu rõ tầm quan trọng của việc sao
lưu các tập tin then chốt của hệ điều hành hay dữ liệu
quan trọng của cá nhân. Tuy nhiên cũng khá nhiều
người không biết rằng Windows XP và Windows
2000 có sẵn một số công cụ sao lưu.
Phương án 1 - Sử dụng cấu hình đúng
gần đây nhất: Mỗi lần bạn tắt hệ thống,
Windows sẽ thực hiện sao lưu các thông
số Registry và trình điều khiển thiết bị
(đặc biệt là những thông số trong mục
HKEY_LOCAL_MACHINE\system\CurrentC
ontrolSet). Nếu có sự cố gì xảy ra và bạn
không thể khởi động Windows hoặc có vấn
đề với trình điều khiển (driver) card đồ
họa mới cài đặt, bạn có thể phục hồi hệ
thống của mình quay lại tình trạng cũ
bằng cách ấn phím F8 ngay trước khi
Windows khởi động. Sau đó, bạn dùng các
phím mũi tên để chọn mục Last Known
Good Configuration, rồi ấn Enter. (Nếu
bạn đã khởi động lại Windows với driver
mới, biện pháp này sẽ không tác dụng vì
hệ thống đã lưu thông tin từ driver này
vào dữ liệu sao lưu khi bạn thoát khỏi
Windows).
Phương án 2 - Quay ngược trình điều
khiển: Windows XP có khả năng tự động
sao lưu các driver cũ khi bạn nâng cấp
chúng. Bạn có thể phục hồi trở lại tình
trạng trước bằng cách quay về sao lưu
này khi driver mới gặp sự cố. Bạn chọn
Start.Run, gõ vào devmgmt.msc và ấn
Enter để mở hộp thoại Device Manager,
sau đó nhấn lên nhãn Driver rồi chọn Roll
Back Driver (Hình 1).
Phương án 3 - Phục hồi hệ thống: Biện
pháp tốt nhất để sao lưu các thiết lập hệ
thống, driver và tập tin hệ thống quan
trọng trong Windows XP là sử dụng công
cụ System Restore, công cụ này cho phép
sao lưu cấu hình một cách tự động theo
lịch định sẵn. Bạn hãy sử dụng công cụ
này để tạo các bản sao lưu (hay còn gọi là
điểm khôi phục hệ thống) trước khi thực
hiện mọi thay đổi hệ thống (Windows tự
động tạo một điểm phục hồi mỗi khi bạn
cài đặt phần mềm mới). Bạn chọn
Start.Programs.Accessories.System
Tools.System Restore, tiếp theo chọn
Create a restore points và thực hiện theo
hướng dẫn. System Restore không gây
ảnh hưởng đến dữ liệu và cũng không phải
lúc nào cũng làm việc tốt, nên bạn đừng
xem đây là công cụ bảo vệ duy nhất cho
hệ thống.
Phương án 4 - Sử dụng hồ sơ phần cứng:
Bạn sẽ thấy việc này có ích khi thử
nghiệm phần cứng hoặc driver mới. Chọn
Start.Run, gõ system.cpl và ấn Enter. Ở
nhãn Hardware, nhấn nút Hardware
Profiles., chọn hồ sơ phần cứng hiện tại từ
danh sách, nhấn Copy. Đặt cho nó một cái
tên và ấn Enter. Chọn các cài đặt khởi
động mà bạn thích bên dưới mục
Hardware profiles selection, sau đó nhấn
OK. Khi khởi động lại máy tính, bạn chọn
Test Profile (tên mà bạn đã đặt). Nếu
những thử nghiệm làm cho Windows
không thể hoạt động, bạn hãy chọn lại
profile nguyên thủy, cũng có thể bạn phải
thay lại phần cứng cũ. Nếu thích cấu hình
mới, bạn quay về hộp thoại Hardware
Profiles và xóa profile mặc định cũ hoặc
tạo profile mặc định mới.
Phương án 5 - Tiện ích sao lưu của
Windows: Để sao lưu các tập tin trong
Windows XP và Windows 2000 một cách
thủ công, bạn chọn
Start.Programs.Accessories.System
Tools.Backup. Người dùng phiên bản
Windows XP Home có thể cài đặt chương
trình này từ CD cài đặt Windows: tìm
trong thư mục valueadd\msft\ntbackup;
nhấn phải chuột lên tập tin Ntbackup và
chọn Install. Tuy nhiên, xin cảnh báo tính
năng Automated System Recovery của
tiện ích này sẽ không hoạt động trong XP
Home.