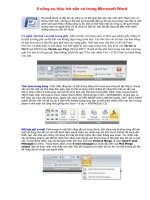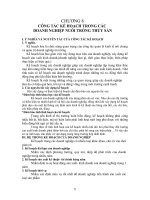8 CÔNG CỤ CÓ SẴN TRONG WORD.
Bạn đang xem bản rút gọn của tài liệu. Xem và tải ngay bản đầy đủ của tài liệu tại đây (321.55 KB, 4 trang )
8 công cụ hữu ích sẵn có
trong Microsoft Word
Microsoft Word có đầy đủ các công cụ có thể giúp bạn làm
việc một cách nhanh hơn và thông minh hơn, nhưng có thể
bạn lại chưa biết đến sự tồn tại của chúng. Sau đây là một
danh sách giới thiệu những công cụ đó. Bạn có thể thấy một vài công cụ rất quen thuộc nhưng
một vài người khác thì lại chưa hề biết tới. Bạn đã sẵn sàng để tiếp nhận thêm những công cụ
hữu ích chưa!
Co ngắn văn bản vào một trang giấy. Một tài liệu với trang cuối có thừa quá nhiều giấy trắng sẽ là một
sự lãng phí và đôi khi còn không đẹp trong trình bày. Các bức thư vài tài liệu của bạn trông sẽ đẹp hơn
nếu nó lấp đầy gọn ghẽ trên các trang giấy. Nếu bạn xem văn bản ở chế độ Print Preview và phát hiện
ra một đoạn văn bản ngắn bị tràn sang trang mới, hãy kích vào Shrink to Fit (Word 2003) hoặc Shrink
One Page (Word 2007). Word sẽ thu nhỏ font trong văn bản và trang giấy lúc này sẽ rất gọn gẽ. Bạn
không thích kết quả? Chỉ việc nhấn Ctrl + Z để Undo lại hành động vừa làm.
Tính toán trong bảng. Chắc chắn rằng bạn có thể nhúng bảng tính Excel vào trong tài liệu Word,
nhưng nếu chỉ cần một vài tính toán đơn giản, bạn có thể sử dụng chính những kỹ năng tính toán có
sẵn của Word. Chọn một ô ở dưới cùng của cột cần tính, kích vào Formula trong phần Table Tools
Layout (Word 2007) hoặc chọn Formula từ menu Table (Word 2003). Word sẽ gợi ý hàm
=SUM(ABOVE), nhưng bạn có thể chọn các hàm cần dùng khác. Ngoài việc chọn các biến ABOVE
(trên), BELOW (dưới), LEFT (trái), RIGHT (phải) để làm việc với tất cả các ô nằm trên hướng tương
ứng, bạn có thể tham chiếu chính xác các ô trong phạm vi tính toán với công thức giống như Excel – ví
dụ: = AVERAGE(A1:C3)
Kết hợp gửi e-mail. Mail-merge là một tính năng sẵn có trong Word, tính năng này thường dùng để
trộn một nội dung thư sẵn có với một danh sách người nhận, tuy nhiên sau khi trộn và có những nội
dung cần thiết, bạn vẫn phải gửi những nội dung thư này tới từng người cần nhận thông qua email. Tuy
nhiên việc này sẽ không phải là vấn đề bởi chính tính năng mail-merge của Word cũng có thể giúp bạn
gửi các e-mail này. Trong Word 2007, sau khi đã hoàn thiện bức thư, kích vào Finish & Merge và chọn
Send E-mail Messages từ menu. Trong Word 2003, chọn E-mail messages tại bước đầu tiên của Mail
Merge wizard. Bạn sẽ được nhắc nhở nhập vào một Tiêu đề (Subject) cho toàn bộ các thư và một
trường dữ liệu để nhập địa chỉ email của người nhận.
So sánh 2 văn bản. Một người dùng nào đó đã mở văn bản của bạn và chỉnh sửa thông tin gì đó sau
đó lưu sang một văn bản mới, nhưng người đó đã không đánh dấu thành phần sửa. Dĩ nhiên là với một
văn bản quá dài thì việc tìm được sự khác nhau giữa văn bản cũ và mới sẽ là điều thực sự khó khăn.
Thực tế trong Word có một công cụ giúp ích cho bạn rất nhiều trong việc tìm ra điểm khác nhau giữa 2
văn bản. Trong Word 2003, sau khi mở văn bản cũ, chọn Compare and Merge Documents từ menu
Tools và chọn văn bản mới. Trong Word 2007 chọn Compare | Compare từ tab Review và chọn cả
văn bản cũ và văn bản mới.
Kiểm tra một tài liệu. Các tài liệu Word 2007 của bạn có thể có chứa nhiều thông tin hơn là bạn tưởng,
chúng bao gồm việc đánh dấu các thay đổi, ghi chú, những đoạn văn bản ẩn, các thông tin cá nhân…
Việc phân phối một tài liệu với những thông tin kiểu này có thể rất nguy hiểm. Để đảm bảo bạn không
để lộ quá nhiều thông tin trong một tài liệu Word 2007, kích vào nút Office ở phía trên trái, vào phần
Prepare và chọn Inspect Document trong menu. Word 2003 không hoàn toàn như vậy, nhưng bạn
cũng có thể sử dụng tab Security trong hộp thoại Options, kiểm tra phần Remove personal
information from file properties on save và Warn before printing, saving, or sending a file that
contains tracked changes or comments.
Tích hợp công cụ dịch. Phần Research có trong cả Word 2007 và Word 2003, nó bao gồm một tùy
chọn có thể dịch đoạn văn bản đang được chọn hoặc toàn bộ văn bản chuyển đổi giữa các ngôn ngữ
khác nhau. Bạn chỉ cần chọn ngôn ngữ nguồn và ngôn ngữ đích cần đọc.
Tạo các công thức toán học. Để chèn một công thức toán học trong Word 2007, bạn vào Equation |
Insert New Equation từ tab Insert và sử dụng các công cụ trong thanh Equation Design. Trong Word
2003 thì có một chút khác biệt hơn. Từ menu bạn chọn Insert | Opject, chọn Microsoft Equation 3.0
và kích OK, sau đó sử dụng các công cụ trong thanh Equation.
Sử dụng autocorrect cho ký tự toán học (Word 2007) Tất cả các ký hiệu toán học có trong Equation
Design, tuy nhiên nếu bạn chỉ dùng những ký hiệu cơ bản, có thể sử dụng math autocorrect. Kích vào
nút Office ở phía trên trái, chọn Word Options, Proofing, kích vào AutoCorrect Options và chọn hộp
Use Math AutoCorrect rules outside of math regions. Sau khi chọn xong tùy chọn này, bạn có thể
nhập \aleph để chèn ký hiệu aleph (ℵ), \int để chèn ký hiệu ∫ hoặc thậm chí nhập \quadratic để chèn
toàn bộ kết quả phương trình bậc hai (x=(-b±√(b^2-4ac))/2a).