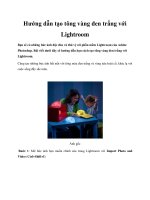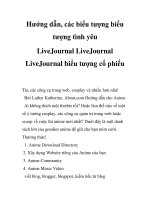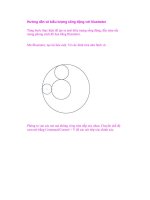Hướng dẫn vẽ biểu tượng sống động với Illustrator doc
Bạn đang xem bản rút gọn của tài liệu. Xem và tải ngay bản đầy đủ của tài liệu tại đây (322.11 KB, 12 trang )
Hướng dẫn vẽ biểu tượng sống động với Illustrator
Từng bước thực hiện để tạo ra một biểu tượng sống động, đầy màu sắc
mang phong cách đồ họa bằng Illustrator.
Mở Illustrator, tạo tài liệu mới. Vẽ các hình tròn như hình vẽ.
Phóng to vào các nơi mà những vòng tròn tiếp xúc nhau. Chuyển chế độ
xem nét bằng Command/Control + Y để các nét tiếp xúc chính xác.
Sử dụng công cụ Scissors (kéo – phím tắt C) để cắt những nét mà các
vòng tròn gặp nhau, sau đó chọ những phần bạn muốn bỏ rồi xóa chúng
đi.
Tiếp tục phóng to, sau đó chọn 2 điểm từ mỗi đường tròn bằng công cụ
A, click chuột phải và chọn Join. Tiếp tục làm như vậy đến khi có một
đường cong liên tục.
Tạo một bản copy của đường này để dùng sau này.
Vẽ thêm 1 vòng tròn như hình, sau đó dùng công cụ Scissors để tiếp tục
cắt và bỏ đi những nét không cần thiết.
Lặp lại các bước này để tạo thêm các hình tròn kích thước khác nhau.
Chọn công cụ Pen, nhấp vào điểm mở của đường cong lớn và vẽ một
đường xung quanh, sau đó đóng nó tại điểm cuối.
Đang chọn hình mới vẽ này, bạn nhấn thêm Shift để chọn đường cong
bạn vẽ ban đầu, trong bảng Pathfinder chọn Devide (bảng Pathfinder
thường nằm chung với bảng Alight khi ấn Shift + F7).
Sau đó chuột phải rồi chọn Ungroup, xóa đi các hình thô thừa ra. Fill màu
cho hình mà bạn mới có.
Tiếp tục qua trình trên cho các đường cong còn lại. Bạn fill màu cho mỗi
phần để xác định chúng.
Sử dụng Gradient để tô màu cho các hình đã có. Hình đầu tiên từ Đỏ tới
cam, hình tiếp là Vàng tới xanh lá, tiếp tới là xanh dương tới xanh tím.
Trong cùng là Tím tới đỏ sậm.
Chuyển Gradien của mỗi hình qua dạng Radian để các màu chạy theo
đúng dạng tròn.
Các hình đã khá đẹp rồi, nhưng chúng ta có thể làm nó tốt hơn bằng cách
tạo một số mảng màu tối ở mỗi màu bằng các lặp lại các bước ở trên.
Tô màu tất cả các hình mới này bằng màu đen và để Multiply với 10%
Opacity.
Lúc này là lúc bạn cần tới hình ban đầu đã copy sẵn. Hãy chồng hình này
lên trên, chính xác với hình mới tạo.
Cho nó có nét trắng và đặt Multiply, sau đó vào Effect > Stylize > Inner
Glow. Đặt Setting là Multiply, Black, 20% opacity và 5mm blur.
Kết quả là ta có một biểu tượng đầy màu sắc và có cảm giác 3D. Nếu bạn
thích bài này vui lòng nhấn Like hoặc chia sẻ với bạn bè.