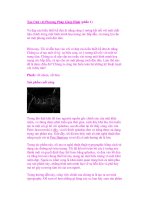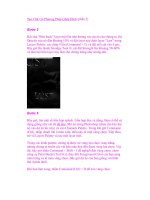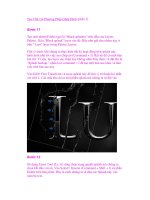Tạo Chữ với Phương Pháp Ghép Hình (phần 2) doc
Bạn đang xem bản rút gọn của tài liệu. Xem và tải ngay bản đầy đủ của tài liệu tại đây (519.53 KB, 10 trang )
Tạo Chữ với Phương Pháp Ghép Hình (phần 2)
Bước 5
Kéo thả “Blur back” layer một lần nữa hướng vào dự án của chúng ta. Hạ
Opacity của nó đến khoảng 10% và đặt layer này dưới layer “Lust” trong
Layers Palette. sao chép 4 lần (Command + J), và đặt mỗi cái vào 4 góc.
Bây giờ lấy thanh Smudge Tool ®, cài đặt Strength lên khoảng 50–60%
và làm mờ bốn layer này làm cho chúng trông như sương mù.
Bước 6
Bây giờ, tìm một số hỗn hợp splash / hỗn hợp đen và trắng. Bạn có thể sử
dụng giống như cái tôi đã làm. Mở nó trong Photoshop (chưa cần kéo thả
nó vào dự án lúc này) và vào Channels Palette. Trong khi giữ Command
(Ctrl), nhấp chuột trái ô màu xám, điều này sẽ một vùng chọn. Tiếp theo,
trở về Layers Palette và tạo một layer mới.
Trong các kênh palette, chúng ta được tải vùng lựa chọn vùng trắng,
nhưng chúng ta muốn các vệt bẩn màu đen đến được vùng lựa chọn. Vậy
thì, bây giờ nhấn Command + Shift + I để nghịch đảo vùng chọn. chọn
công cụ Paint Bucket Tool (G), thay đổi Foreground Color của bạn sang
màu trắng và tô màu vùng chọn. Bây giờ dự án của bạn giống với hình
thứ 4 phía dưới.
Khi bạn làm xong, nhấn Command (Ctrl) + D để xóa vùng chọn.
Bước 7
Kéo thả các vết bẩn layer này vào dự án chính của chúng ta và gọi tên nó
là “Back stains white.” Điều quan trọng là đặt layer này trên “Back blur”
layers. Bây giờ giảm kích cỡ của nó xuống bằng cách sử dụng Edit> Free
Transform và xoay Edit> Transform> Rotate. Bây giờ thay đổi Blending
Mode của nó thành Overlay và giảm Opacity của layer trong khoảng 50–
90%. Mức độ trong suốt (opaccity) là theo sở thích cá nhân.
Bây giờ nhấn Command (Ctrl) + J, sao chép layer này một vài lần và đặt
vị trí của nó như bạn muốn. Ngoài ra, thử thay đổi độ trong suốt (opacity)
của những layer này. Sử dụng công cụ Eraser Tool (E) với Hardness cài
đặt tới 0% và Flow khoảng 40%. Tôi đã xóa một số vết bẩn không
cần thiết
Và để đạt được một kết quả tốt hơn, bạn có thể lặp lại Bước 6, nhưng lần
này tô màu vùng lựa chọn là màu đen, gọi tên layer này là “Back stains
black” và lặp lại giống quá trình này – làm cho background thậm chí lộn
xộn hơn (nhìn vào hình thứ tư dưới đây) .
Chú ý Overlay Blending mode trong “Back stains white” layers chỉ có tác
dụng khi bạn đặt các Layer ngoài những điểm màu đen, do đó, vị trí các
layer phải trên background màu xám mờ. Nhưng những Mode Blending
trong “Back stains black” có thể được cài đặt bình thường, vì nó không
làm cho có sự khác biệt trong trường hợp này.
Tạo một layer mới, đặt tên là “Text gloss.” Vẽ hình Eclip bằng công cụ
Elliptical Marquee Tool (M). Tiếp theo, chọn màu trắng, lấy thanh Công
cụ Gradient Tool (G), cài đặt các gradient thành Linear, và màu của Fore-
ground là trong suốt. Kéo gradient từ trên xuống dưới. nhấn Command +
D để bỏ chọn.
Bây giờ giữ Command và nhấp chuột trái vào hình nhỏ của “”Lust” layer
để tạo vùng chọn của nó. Vào Select> Modify > Contract. Và nếu text của
bạn tương tự như của tôi, chỉnh 5 pixel. Tiếp theo chọn Select> Inverse
và nhấn Delete trên bàn phím. Cuối cùng, lấy thanh Công cụ Eraser Tool
với Flow càiđặt lên 30% và Hardness 0%, và xóa một số phần dưới cùng
của hình này.
Hãy nhớ việc thử các độ trong suốt khác nhau với Layer “Text gloss”,
đưa nó thấp xuống khoảng 10–20%. Khi bạn đã hoàn tất, giữ Command
(Ctrl) và chọn Layer “Lust ” và “Text gloss” trong Layers palette, và
nhấn Command(Ctrl) + E để merge chúng. Đặt tên của layer đã merge
này là “Lust.”
Ở đây chúng ta cần phải cắt splash ra khỏi nền. Mở hình ảnh này , hoặc
chọn một trong những cái của bạn đã chọn.
Bạn có thể cắt splash này ra bằng cách sử dụng Công cụ Pen Tool ℗, hoặc
Magic Wand (W). Nếu dùng Magic Wand, bạn chỉ lưu ý là cần phải
duplicate Layer, tăng độ đậm nhạt để có thể chọn vùng chọn đầy đủ và
chính xác hơn.
Bước 10
Sau khi cắt một cách chính xác hình này ra, kéo tga3 hình này qua File
chính của chúng ta. goi tên nó là “Black splash” và giảm kích cỡ nó
xuống chừng như một bức ảnh phác thảo (Edit> Free Transform). Sau đó
nhấn Command(Ctrl) + Shift + U để xóa sắc màu (Desaturate) plash này.
Vào Image> Adjustments> Levels, và làm tối hình này một chút. Tiếp
theo, làm tăng độ sáng và độ tương phản bằng cách sử dụng Image>
Adjustments> Brightness / Contrast.