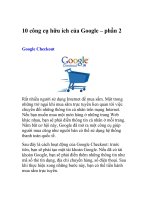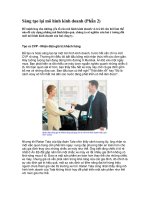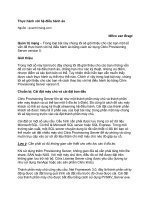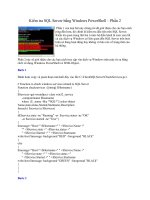Tài liệu Thực hành với hệ điều hành ảo – Phần 2 docx
Bạn đang xem bản rút gọn của tài liệu. Xem và tải ngay bản đầy đủ của tài liệu tại đây (285.01 KB, 8 trang )
Thực hành với hệ điều hành ảo – Phần 2
Trong phần hai này chúng tôi sẽ giới thiệu cho
các bạn cách bổ sung thêm một máy khách vào
cơ sở dữ liệu Provisioning Server và cách tạo
một image hệ thống trên vDisk.
Thực hành với hệ điều hành ảo – Phần 1
Giới thiệu
Trong phần trước của loạt bài này, chúng tôi đã giới thiệu cách sử
dụng hệ điều hành ảo bằng việc cài đặt Citrix Provisioning Server, cấu
hình các thiết lập cơ bản cho Provisioning Server và xây dựng một máy
khách master nhằm tạo image trên đ
ĩ
a ảo. Cũng trong phần đó, chúng
ta đã kết thúc với việc cài đặt máy khách thiết bị của Provisioning
Server. Trong phần này, chúng ta sẽ tiếp tục bằng cách bổ sung thêm
máy khách này vào cơ sở dữ liệu provisioning server và tạo một image
hệ thống trên vDisk.
Tạo một image
Như được mô tả trong phần trước của loạt bài này, chúng ta cần phải
add máy khách vào cơ sở hạ tầng Provisioning Server. Điều này có thể
được thực hi
ện bằng cách chọn Create Device. Các thiết bị sẽ được
nhận diện bởi địa chỉ MAC của chúng, điều đó có nghĩa bạn cần phải
tìm ra địa chỉ của client trước. Cần phải chỉ định tên của máy khách
trước khi bắt đầu (image chủ ở đây chỉ dành cho các mục đích quản
trị). Khi thiết bị được tạo, một số thiết lập cấ
u hình cần phải được thực
hiện thông qua tùy chọn thuộc tính. Tối thiểu, việc khởi động từ menu
các tùy chọn cần phải được thiết lập:
• General - Boot From: Cần phải thiết lập là Hard Disk để máy chủ
sẽ khởi động từ nó.
• vDisks – vDisks cho thiết bị: vDisk cần phải được chọn trên một
image mà nó sẽ được ghi vào. Nhớ rằng vDisk này cần phải được
cấu hình trong chế độ riêng tư, vì vậy những thay đổi có thể được
ghi vào ổ đĩa ảo.
Hình 1: Bổ sung máy khách vào cơ sở hạ tầng Provisioning Server
Khi hệ thống được bổ sung, nó có thể yêu cầu khởi động lại. Hệ thống
cần phải được bắt đầu bằng cách sử dụng PXE để thiết lập một kết nối
với cơ sở hạ tầng provisioning server. Khi hệ thống đã được kết nối với
provisioning server, máy chủ sẽ kh
ởi động hệ điều hành từ ổ đĩa cứng.
Khi hệ thống được load, đĩa ảo sẽ được kết nối vào hệ thống. Để thay
đổi image, đĩa cần phải được add như một ổ đĩa cứng bằng cách gán
ký tự ổ đĩa và định dạng bằng Disk Management (cũng có thể được sắp
xếp trên Provisioning Server). Khi có sẵn như một ổ đĩa Windows
thông thường, tiện ích Provision Server Image Builder sẽ được khởi
chạy. Bên trong tiện ích này, bạn nên sử dụng nút tối ưu để vô hiệu
hóa các dịch vụ và các chương trình không cần thiết. Sau đó, hãy
duyệt đến đúng ổ đĩa đích và nhấn nút Build. Hệ điều hành sẽ được tạo
image cho đĩa ảo.
Hình 2: Device Image Builder đang thực hiện nhiệm vụ tạo image
Khi image đã được tạo, hãy đóng hệ thống. Đĩa ảo sau đó sẽ có sẵn
trong giao diện điều khiển dành cho việc thay đổi các thuộc tính. Giả
dụ rằng hầu hết mọi người đều sử dụng Provisioning Server để cung
cấp một đĩa ảo cho nhiều máy khách. Trong trường hợp này, chúng ta
thay đổi chế độ truy cập củ
a vDisk thành Standard Image và chọn kiểu
cache. Sau thay đổi này, bạn hoàn toàn có thể tung ra các máy khách
mới bằng cách sử dụng operating system streaming.
Hình 3: Thay đổi vDisk thành một image chuẩn
Add một client mới
Chúng ta đã cấu hình ổ đĩa ảo với một image hệ điều hành, lúc này
chúng ta có thể add một máy khách để sử dung ổ đĩa ảo này nhằm
khởi động operating system streaming. Tiếp đó, chúng ta cần add máy
khách này vào giao diện điều khiển bằng cách sử dụng địa chỉ MAC của
máy khách. Để thực hiện điều đó, vDisk cần phải được gán và khởi
động từ tùy chọn đã được cấu hình với vDisk. Điều đó có nghĩa rằng
vDisk đã tạo sẽ được sử dụng để khởi động. Thông thường, một máy
khách sẽ là một phần của một miền. Lúc này, sức mạnh của
Provisioning Server sẽ được thể hiện. Kích chuột phải vào máy khách
và ch
ọn tùy chọn Active Directory – Create Machine Account. Bạn có
thể chọn bên trong màn hình giao diện Organization Unit tài khoản
máy tính cần được tạo.
Hình 4: Tạo một tài khoản Active Directory cho Citrix Provisioning
Server client
Khi tài khoản được tạo, sẽ có một thứ cần phải được sắp xếp. Cũng
giống như các tài khoản người dùng, một tài khoản máy tính cũng có
kiểu mật khẩu, kiểu mật khẩu sẽ được thay đổi theo một chu kỳ đều
đặn. Trên Organizational Unit lưu giữ máy khách, cần phải định nghĩa
thiết lập đối tượng Group Policy. Trong Computer Configuration –
Security Settings- Local Policies – Security Options, kích hoạ
t thiết lập
Domain Member: Disable machine account password changes. Việc
kích hoạt thiết lập này có thể được xem như một rủi ro bảo mật và vì
vậy Citrix Provisioning Server có thể sắp xếp cho mật khẩu này sẽ
được thay đổi định kỳ bằng cách kích hoạt tùy chọn này bên trong giao
diện điều khiển.
Hình 5: Vô hiệu hóa sự thay đổi mật khẩu của tài khoản máy
Nếu chính sách được định nghĩa, máy khách sẽ được add vào Active
Directory (trong đúng Organizational Unit) và vDisk sẽ được gán, mọi
thứ sẽ có sẵn để bắt đầu một máy khách mới bằng cách sử dụng các
máy chủ PXE và bắt đầu hệ điều hành thông qua việc streaming với
Provisioning Server. Khi cửa sổ đăng nhập được hiển thị, bạn sẽ thấy
rằ
ng Citrix Provisioning Server đã sắp xếp sao cho tên máy tính được
thay đổi thành tên được chỉ định trong giao diện điều khiển và bạn
hoàn toàn có thể đăng nhập vào miền. Thêm vào đó, bạn sẽ không
thấy các thay đổi nào ngoại từ biểu tượng máy khách trong system
tray.
Hình 6: Màn hình đăng nhập của hệ điều hành ảo
Cập nhật vDisk
Cho tới đây, chúng ta đã tạo được một hệ điều hành ảo đầu tiên và
một máy khách đang sử dụng hệ điều hành ảo đó. Tuy nhiên sau đó
chúng ta cần phải cập nhật các nâng cấp để sử dụng cho hệ điều hành
ảo. Tương tự như các nâng cấp và các hotfix của Windows, hay các
nâng cấp cho ứng dụng hoặc các ứng dụng mới. Có một vài công nghệ
chúng tôi sẽ giới thiệu vắn tắt cho các bạn ở đây:
• Tạo một vDisk mới hoàn toàn
Tùy chọn đầu tiên này là một tùy chọn đơn giản nhất. Điểm bắt
đầu chỉ là sử dụng cùng thủ tục như được mô tả bởi việc tạo một
vDisk mới, sau đó là cài đặt một hệ thống mới nhằm tạo image.
Bạn cũng có thể sử dụng bộ tạo image chủ đã được cài đặt ở trên
nhưng cần phải nhớ rằng Citrix khuyên bạn nên cài đặt
Provisioning Server Client như thành phần phần mềm cuối cùng.
Sau khi image được tạo trên vDisk, vDisk có thể được gán cho
máy khách và khi được khởi động lại, chúng sẽ sử dụng vDisk
mới. Trong hướng dẫn trước, phương pháp này đã được giới
thiệu, tuy nhiên Citrix hiện khuyên sử dụng một trong các
phương pháp dưới đây.
• Cập nhật (một copy) vDisk hiện hành
Bước đầu tiên là tạo một copy cho vDisk hiện hành bằng cách sử
dụng các lệnh copy của Windows (nhớ rằng các file không ở trong
trạng thái đang sử dung khi thực hiện phần này, bạn cũng nên
tạo một copy của vDisk trước khi đưa nó vào sản xuất để tránh
hiện tượng làm xáo trộn các hành động sản xuất). Sau khi import
vDisk vào giao diện điều khiển, bạn cần phải thay đổi chế độ
thành private mode. Khởi động một máy chủ với đĩa này trong
chế độ riêng tư và cài đặt các nâng cấp. Tắt máy chủ và thay đổi
lại chế độ thành chế độ chuẩn, khi đó đĩa có thể được sử dụng để
cung cấp hệ điều hành đã cập nhật. Citrix Provisioning Server có
một tính năng tự độ
ng cập nhật, nên vDisk mới sẽ tự động được
gán cho máy khách (khi máy khách khởi động lại).
• Incremental vDisk Updates
Sử dụng phương pháp này, bạn sẽ tạo một copy cho vDisk hiện
hành, import vDisk đã được copy vào giao diện điều khiển và cấu
hình nó trong chế độ riêng tư. Khởi động máy khách với chế độ
riêng tư và cài đặt các nâng cấp. Sau khi tắt máy khách này, đĩa
cần phải được cấu hình trong chế độ chuẩn. Sau đó việc sử dụng
tiện ích tự động cập nhật sẽ tạo mộ
t delta-file để sử dụng lại
bằng các tính năng cập nhật tự động.
Kết luận
Trong phần hai của loạt bài này, chúng tôi đã giới thiệu được cho các
bạn về cách thực hành operating system streaming. Bắt đầu bằng cách
tạo một image, sau đó là add một máy khách mới. Chủ đề cuối cùng là
sử dụng các nâng cấp cho hệ điều hành ảo. Rõ ràng, không thể đề cập
đến tất cả các tùy chọn và các chức năng của một sản phẩm, nhưng
chúng tôi nghĩ loạt bài này sẽ là trang bị một kiến thức tổng quan cho
một sản phẩm như vậy cũng như mang lại cho các bạn sự nhiệt t
ì
nh và
lòng say mê trong việc tự khám phá các sản phẩm mới.