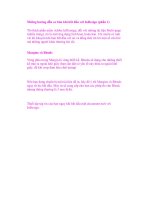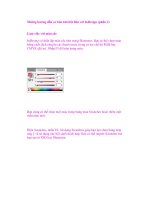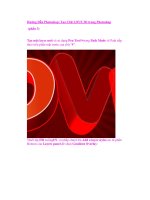Hướng Dẫn Photoshop: Tạo Chữ LOVE 3D trong Photoshop (phần 4) pps
Bạn đang xem bản rút gọn của tài liệu. Xem và tải ngay bản đầy đủ của tài liệu tại đây (1 MB, 19 trang )
Hướng Dẫn Photoshop: Tạo Chữ LOVE 3D trong Photoshop
(phần 4)
Nhấp chuột lên layer tương tự ở phần Bottom của Layers panel trên Add
layer mask icon và chọn Hard Mechanical brush với màu đen
Sử dụngBrush tô màu này trên Mask để ẩn những phần bên ngoài của trái
tim trên Edge của các letter.
Đây là cách chúng ta phải trình bày những trái tim nhỏ bên trên chữ “E”
Tạo một layer mới bên trên chữ “V” và ở đây, sử dụng Rectangle Tool
(U) để vẽ một số đường thẳng nằm ngang. Màu sắc của các đường này là
#900000
Kết hợp tất cả các layer của các đường thẳng này vào trong một nhóm.
Nhấn phím CTRL để chọn các layer phù hợp trong Layers panel và giữ
nút chuột trái khi Drag các layer đã chọn trên Create a new groupicon từ
phần cuối cùng của Layers panel. Rasterize nhóm mới này bằng cách
chọn nó và nhấnCTRL+E để Merge Down. Tiếp theo, chúng ta cần bao
bọc layer này. Chọn lệnh Free Transform bằng cách nhấnCtrl+T, nhấp
chuột lên Switch Between Free Transform và Warp Modes button
trong Options bar
Sử dụng Control Points để làm cho các đường thẳng này nghiêng xuống
như hiển thị bên dưới.
Nhấp chuột lên Add a layer style icon từ phần cuối cùng của Layers
panel và chọn Gradient Overlay
Nhấp chuột lên Color Bar để mở Gradient Editorvà thiết lập Color
Stops như hiển thị. Nhấp OK để đóng hộp thoại Gradient Editor .
Chúng ta có gradient tiếp theo trên các đường thẳng:
Chọn các layer của các đường thẳng, giữ phím CTRL nhấp chuột lên
layer mặt trước của chữ cái (sử dụng Pen Toolđể vẽ). Đây sẽ là một vùng
chọn của layer.
Nhấp chuột lên phần cuối cùng của Layers panel trên Add layer mask
icon để ẩn các đường nét xung quanh các chữ cái. Sử dụng phần bổ sung
này trong Mask với Brush tương tự chúng ta đã sử dụng khi ẩn những quả
tim bên trên chữ “O” letter. Nó sẽ giúp tẩy xóa các đường nét bên ngoài
các Edge của các chữ cái.
Sử dụng phương pháp tương tự để trình bày các đường thẳng bên trên chữ
“L” Chúng ta chỉ thay đổi Angle của Gradient trên layer của các đường
thẳng. Các cách cài đặtLayer Style >
Gradient Overlay
Nhấp chuột lên Color Bar để mở Gradient Editor và thiết lập Color
Stops như hiển thị. NhấpOK để đóng hộp thoại Gradient Editor.
Chúng ta có gradient tiếp theo trên các đường thẳng:
Tạo một layer mới và ở đây, chọn Hard Mechanical brush
Sử dụng Brush này để miêu tả một số điểm sặc sỡ bên dưới các layer của
chữ LOVE Màu sắc của Brush này là #8C0410
Đối với phần trang trí tiếp theo, chúng ta sẽ sử dụng vector Swirl Floral
Vectortiếp theo từ Vecteezy.
Chèn vector này bên dưới các layer chứa chữ LOVE.
Nhấp chuột lên Add a layer style icon từ phần cuối cùng của Layers
panel và chọn Color Overlay
Tạo 5 bản copy của layer có chứa lốc xoáy và chọn lệnh Free Transform
(Ctrl+T) để thay đổi vị trí và các kích thước của các bản Copy này.
Layer của các bản copy phải được đặt bên dưới, thấp hơn so với các layer
của chữ LOVE.
Chèn Mask trên một số layer với lốc xoáy (Add layer mask). Sau đó,
chọn Hard Mechanical brush với màu đen.
Sử dụng Brush này tô màu để ẩn các phần của lốc xoáy đã được chỉ ra với
các mũi tên.
Chúng ta đã có kết quả tiếp theo:
Chọn Custom Shape Tool (U)trong Tools bar, trong Options bar nhấp
chuột lên Shape để mở Selection Menu. Tìm Heart Card ở phần Bottom
của Menu, và sau đó, kích đúp lên một Shape Thumbnail để chọn nó.
Nhấp chuột và Drag để vẽ một số hình trái tim nhỏ có màu sắc là
#8C0410
Chúng ta đã có kết quả tiếp theo:
Chúng ta đã hoàn thành hướng dẫn này!