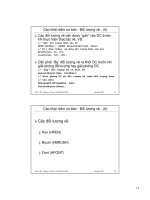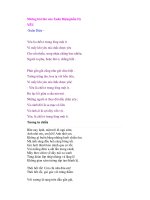Những bài vẽ đồ họa vectơ ( phần 4 ) Vẽ biểu tượng FireFox ( Phần 2 ) pot
Bạn đang xem bản rút gọn của tài liệu. Xem và tải ngay bản đầy đủ của tài liệu tại đây (1.05 MB, 22 trang )
Những bài vẽ đồ họa vectơ ( phần 4 )
Vẽ biểu tượng FireFox ( Phần 2 )
B1: copy và paste thân của con cáo ra để ta tạo chi tiết
B2: Dùng công cụ Knife để tiến hành cắt thân con cáo làm 3 phần như
các hình dưới đây:
B3: Dùng phần giữa và công cụ Shape Tool để tạo thành hình sọc lông
lưng như dưới đây:
B4: Vẽ thêm sọc lông và túm trên phần đầu như hình: (có thể vẽ thêm
nhiều túm lông để thêm đẹp, nhưng mình chỉ sử dụng 3 túm lông là đủ)
B5: Quay trở lại hình gốc, vẽ thêm phần lông chỗ mõm con cáo như hình:
B6: Vẽ phần lông đuôi như 3 tấm hình sau:
B7: sau đó sử dụng công cụ Transparentcy để làm hiệu ứng cho phần
lông đuôi:
Đầu tiên là phần màu vàng:
Sau đó đến phần màu cam:
Phần màu đỏ không cần làm trong suốt
B8: Tiếp tục làm vậy với các phần lông đuôi, cho đến khi thấy đủ:
B9: Cuối cùng ta di chuyển phần lông đầu và lông lưng vào vị trí như
hình sau:
B10: Ta lấy phần đuôi hồi nãy đã cắt, tô màu vàng, sau đó di chuyển vào
phần thân cho khớp.
B11: Dùng công cụ Shape Tool để điều chỉnh phần đuôi như hình dưới
đây:
B12: Sau đó dùng Transparentcy kéo một line để làm trong suốt như
hình:
(phần màu đen nằm ngay cuối đuôi)
B13: Cuối cùng ta tô các màu cơ bản cho con cáo như hình dưới đây:
B14: Ta tô màu phần lông chỗ mõm cáo như hình:
(Để hiện bảng chỉnh màu, bạn chọn đối tượng rồi nhấp đôi chuột vào ô
hiển thị Fill Color)
Chọn model màu là RGB sau đó chỉnh nhập R235 G161 B114 cho phần
lông nhỏ
Phần lông lớn hơn thì ta tô màu Pale Yellow có sẵn:
B15: Dùng Transparentcy làm trong suốt phần lông dưới lưng của con
cáo:
B16: Chọn màu cho phần lông trên đầu là: RGB với R193 G46 B9
Chọn màu cho phần lông dưới lưng là: RGB với R191 G48 B9
Bây giờ bắt đầu đến bước khó khăn nhất đây! Đó là tô màu cho phần thân
cáo, phần này phụ thuộc vào kinh nghiệm của các bạn, vì thế mình xin
hướng dẫn những bước cơ bản để xử lý và tô màu cho đúng thôi!
Trước khi tô, các bạn phải chỉnh lại bảng màu của mình như sau:
Chọn bất kì màu nào, trừ các màu mình cần sử dụng như: đỏ, cam, vàng,
vàng nhạt, tốt nhất là chọn các màu lạnh ít xài.
B17: Chọn Mesh Fill, sau đó chọn phần Thân con cáo để tô màu:
Sau khi chọn ta sẽ được như sau:
(cái này hên xui :-S vì mình vẽ 2 lần mà khi chọn thì lại ra 2 mesh khác
nhau)
B18: Sắp xếp các điểm Shape như các hình sau, và tô màu mà mình hồi
nãy đã đổi:
B19: Ta cần phải có 1 đường shape chính dọc theo cột sống con cáo (từ
đầu đến lưng - xem hình), bởi vì đó là phần lông màu đậm.
Nếu có 1 chỗ zic zac thì dùng chuột khoanh tròn các điểm đó và nhấp đôi
vào 1 điểm đã chọn.
Nếu nhấp đôi làm mất luôn đường dọc đó, thì bạn bấn Ctrl+Z và nhấp đôi
từng cái, hoặc di chuyển nó thành hàng dọc, và điều chỉnh các vector
hướng như hình dưới đây
(Lưu ý: không nên xóa nếu như chỗ ziczac lại nằm ngay diểm giao cảu 2
đường shape)
B20: Phần lưng và bụng thì các bạn chỉ cần xóa các điểm uốn cong giữa
bụng, như hình dưới:
B21: Tô màu đỏ ở 2 điểm khoang tròn dưới đây: (mình thì sử dụng màu
cam)
Dưới đâu là 2 tấm hình so sánh các điểm Shape trước và sau khi xử lý và
tô màu cho đẹp:
B22: Cũng dùng Mesh Fill và vẽ + tô các màu như các dưới đây:
(Để có màu mã RGB là R77 G24 B6 thì mọi người đổi đại 1 màu mặt
định như đã hướng dẫn ở trên)
( R191 G48 B8 là màu mình đã đổi từ đầu ; còn R193 G46 B9 là màu đỏ
có mặt định trong thanh màu)
B23: Vẽ thêm 1 hình như thế này làm lông chân con cáo:
Dùng Transparentcy và tạo 1 line như hình sau:
B24: Tiếp tục làm như các bước trên với phần tai và lông má con cáo:
B25: Phần cổ cáo ta vẽ thêm 1 hình như sau:
Sau đó ta dùng công cụ Drop Shadows để làm đổ bóng, rồi dùng công cụ
Arange > Break Drop Shadows Group Apart (hoặc nhấn Ctrl+K)
Sau đó ta tô màu bóng đó là R191 G46 B9 (màu đỏ đậm ta đã chỉnh sẵn)
B26: Tương tự ta làm thế với phần đuôi bị khuất ở phía sau, làm giống
như phần tai trái của con cáo nhưng không dùng màu vàng và cam. sau
đó ta chỉnh cho phần này nằm phía sau khu hình tròn màu xanh. (hình)
B27: Phần hình tròn màu xanh đậm ở phía dưới ta chỉnh bớt như hình
dưới đây:
(Có thể dùng Shape Tool hoặc vẽ thêm 1 hình tròn lớn hơn và cho 2 phần
chồng cắt lên, mình sử dụng Shape)
B28: Sau đó ta sử dụng Fountain Fill chỉnh màu phần quả địa cầu màu
xanh nhạt là line chuyển màu giữa xanh nhạt và trắng như hình (hoặc tạo
thêm 1 hình tròn như vậy, tô màu trắng và chỉnh trong suốt để làm như
vậy cũng được)
B29: Cuối cùng cũng gần xong, bạn chọn toàn bộ hình rồi sau đó chỉnh
tất cả thành không có đường viền, Thế là cơ bản hoàn thành!
(Chọn tất cả > nhấp chuột phải vào ô hình chéo ở thanh màu)
Bước Cuối cùng:
Bây h chỉ cần chỉnh lại màu, tạo đổ bóng, thế là Hoàn Thành!