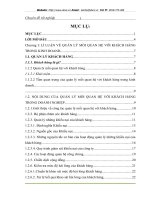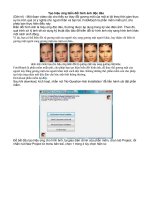Lập danh sách hình ảnh doc
Bạn đang xem bản rút gọn của tài liệu. Xem và tải ngay bản đầy đủ của tài liệu tại đây (182.44 KB, 5 trang )
Lập danh sách hình ảnh
Bước 01:
+ Tạo 1 File Flash mới, các bạn hãy chuẩn bị trước 1 số ảnh kích thước
192 x 144 px hoặc kích thước tùy ý bạn. Bạn cũng có thể vào đây để
Download những bức ảnh của tôi để thực hành.
Bước 02:
+ Sau khi đã tạo File Flash các bạn chọn File \ Import \ Import to
Library.
+ Giữ Shift chọn 5 hình rồi ấn Open. Vậy là trong thư viện (Library) của
chúng ta đã chứa 5 ảnh mới chọn (Hình 01)
Hình 01
Bước 03: :
+ Ấn Ctrl + J để mở (Document Properties) và xác định lại chiều dài,
chiều rộng của khung trình chiếu (Stage) là 210 x 180 px. Chọn màu nền
là màu Đen, Frame rate là 28. (Hình 02)
Hình 02
Bước 04:
+ Chọn công cụ Selection Tool (V), sử dụng phương pháp "kéo - thả) để
di chuyển bức ảnh đầu tiên ( Ảnh 1) vào khung trình chiếu.
- Sau khi đã "kéo - thả" bức ảnh đầu tiên vào, các bạn vẫn dùng tiếp công
cụ Selection Tool (V) di chuyển bức ảnh đến vị trí như (Hình 03):
Hình 03
- Click 2 lần vào Layer 1 đổi tên thành "img1", sau đó chọn Frame đầu
tiên của Layer "img 1", ấn F9 để mở bảng Action Script và dán câu lệnh
này vào :
stop();
Bước 05:
+ Tạo thêm 1 Layer mới (đặt tên là "Các chữ số") sau đó dùng công cụ
Selection Tool (V) kéo cho nó xuống phía dưới Layer "img 1".(Hình 04)
Hình 04
- Chọn Layer " Các chữ số", chọn tiếp công cụ Text Tool (A), sau đó mở
bảng Properties (Ctrl +F3) phía dưới khung trình chiếu (Stage) và chỉnh
thông số như (Hình 05) :
Hình 05
Ta được như hình 06 :
Hình 06
Bước 06:
+ Dùng công cụ Selection Tool (V) click chọn số 1, ấn F8 để convert nó
sang dạng Button (nút bấm) (Hình 07 & 08):
Hình 07
Hình 08
- Sau khi đã convert các bạn ấn F9 để mở bảng Action Scirpt và dán
đoạn mã này vào :
on (release) {
gotoAndPlay(1);
}
Bước 07:
+ Làm tương tự với các số còn lại nhưng khi dán đoạn mã vào bảng
Action Script thì ta cần thay đổi 1 chút.
+ Với Nút số 2 :
on (release) {
gotoAndPlay(2);
}
+Nút số 3 :
on (release) {
gotoAndPlay(3);
}
+Nút số 4 :
on (release) {
gotoAndPlay(4);
}
Nút số 5 :
on (release) {
gotoAndPlay(5);
}
Bước 08:
+ Click chọn Frame 5 trên Layer "Các chữ số" và ấn F5
Bước 09: Tạo một Layer mới, di chuyển nó lên phía trên Layer "img 1"
và đặt tên là "img 2".
- Chọn Frame thứ 2 của Layer "img2", dùng công cụ Selection Tool (V)
để kéo thả bức ảnh thứ 2 trong Library ra ngoài (Khung trình chiếu). Đặt
nó trùng với vị trí của bức ảnh thứ nhất.
- Tiếp theo vẫn chọn frame thứ 2 của Layer "img 2", ấn F9 (Action
Script Panel) và dán câu lệnh sau vào :
stop ();
Bước 10:
+ Làm tương tụ với 3 bức ảnh còn lại.
Chú ý : Mỗi ảnh các bạn phải đặt trên 1 Layer riêng biệt và với bức ảnh
thứ 3 sẽ nằm trên Frame thứ 3 của Layer "img 3 ", bức ảnh thứ 4 sẽ nằm
trên Frame 4 của Layer "img 4", bức ảnh thứ 5 sẽ nằm trên Layer Frame
thứ 5 của Layer "img 5" như hình dưới :
+ Sau khi thực hiện xong nhấn Ctrl + Enter để kiểm tra sản phẩm.