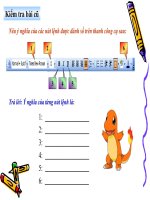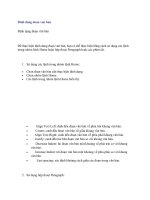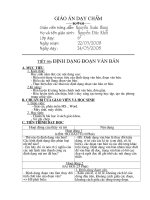MS Word: Định dạng đoạn văn bản ppsx
Bạn đang xem bản rút gọn của tài liệu. Xem và tải ngay bản đầy đủ của tài liệu tại đây (211.01 KB, 5 trang )
MS Word: Định dạng đoạn văn bản
1. Vào Format \ Paragraph…
=> Xuất hiện hộp thoại Paragraph:
2. Chọn thẻ Indents and Spacing
3. General
Alignment: Căn lề.
o Left: Căn lề trái
o Justified: Dàn đều chữ sang 2 bên lề
o Centered: Căn lề giữa
o Right: Căn lề phải.
Outline level:
4. Indentation: Lùi vào / ra đoạn văn bản so với lề
Left: Lề trái
Right: Lề phải:
Số (-) lùi ra ngoài lề
Số (+) lùi vào trong lề
Special:
o First line: Để lề cho dòng đầu của đoạn văn bản, mặc định để
By = 1,27 cm
o Hanging: Dòng không phải là dòng đầu tiên của đoạn văn
bản, thường để mặc định By = 0
5. Spacing: Khoảng cách trống giữa các đoạn văn bản.
Before: Khoảng cách từ điểm trên cùng của đoạn với đoạn trên.
After: Khoảng cách từ điểm dưới cùng của đoạn đến đoạn dưới.
Line spacing: Độ giãn dòng trong đoạn.
o Single: Giãn dòng đơn (Ctrl + 1)
o 1,5 lines: Giãn dòng 1,5 (Ctrl + 5)
o Double: Giãn dòng đôi (Ctrl + 2)
o At least: Độ giãn nhỏ nhất.
o Exactly: Độ giãn để theo số chính xác bằng At .
o Multiple: Độ giãn lớn nhất
Với độ giãn dòng là At least, Exactly và Multiple có phần At
để điền số tùy thích.
6. Kích vào nút Tabs… nếu muốn thay đổi độ dài của tab (mặc định độ
dài của tab = 1,27cm)
* Trường hợp bạn có thể sử dụng thanh công cụ Formatting để căn lề
nhanh đoạn văn bản:
Căn lề trái: (Ctrl + L)
Căn lề giữa: (Ctrl + E)
Căn lề phải: (Ctrl + R)
Dàn đều chữ sang 2 bên lề: (Ctrl + J)
Tìm kiếm – Thay thế - Di chuyển nhanh
MS World:Bạn có một văn bản nhưng lại bị sai cùng một lỗi chính tả ở
rất nhiều vị trí khác nhau, bạn muốn sửa lại mà không mất quá nhiều thời
gian tìm kiếm cũng như không bị bỏ sót? Quản Trị Mạng sẽ giúp bạn làm
việc đó một cách dễ dàng đồng thời bạn có thể di chuyển nhanh đến một
vị trí nào đó trên file văn bản mà không cần dùng đến thanh cuộn hay
chuột để tìm kiếm.
Muốn tìm kiếm chữ, từ ngữ trong file
Vào Edit \ Find… (Ctrl + F)
Xuất hiện hộp thoại Find and Replace
2. Nhập từ cần tìm kiếm vào ô box (ví dụ từ “tìm kiếm”)
3. Chọn nút Find Next (hoặc ấn phím enter): Nếu trong nội dung file
văn bản có từ “tìm kiếm” cứ mỗi lần enter sẽ hiển thị cho bạn kết
quả đúng từ “tìm kiếm” được bôi đen, sau khi tìm kiếm hết trong
cả file sẽ xuất hiện thông báo “Đã hoàn thành việc tìm kiếm trong
file word”
4. Nếu từ tìm kiếm không có trong nội dung file sẽ xuất hiện thông
báo “Đã hoàn thành việc tìm kiếm trong file word. Không tìm thấy
một đối tượng nào”.
Muốn thay thế từ ngữ trong nội dung file văn bản
1. Vào Edit \ Replace… (Ctrl + H)
Xuất hiện hộp thoại Find and Replace
2. Nhập từ ngữ cần tìm để thay thế ở ô Find what
Nhập từ ngữ sẽ thay thế ở ô Replace with
3. Chọn Replece để tìm và thay thế từng từ
Chọn Replace All để thay thế trong toàn bộ nội dung văn bản
Chọn Find Next chỉ để tìm từ
4. Sau khi tìm kiếm và thay thế hết trong cả file sẽ xuất hiện thông
báo “Đã hoàn thành việc tìm kiếm trong file word”
5. Nếu từ tìm kiếm để thay thế không có trong nội dung file sẽ xuất
hiện thông báo “Đã hoàn thành việc tìm kiếm trong file word.
Không tìm thấy một đối tượng nào”.
6. Chú ý: Trong quá trình thay thế từ ngữ nếu bạn thay thế toàn bộ
nội dung văn bản bằng nút Replace All thì bạn cần chắc chắn rằng
từ ngữ đó trong toàn bộ văn bản sẽ được thay bằng từ ngữ mới.
Di chuyển nhanh đến các vị trí cần thiết
1. Vào Edit \ Go to… (Ctrl + G)
Xuất hiện hộp thoại Find and Replace
2. Chọn đối tượng để di chuyển:
Page: Số trang
Line: Số dòng
Comment: Số ghi chú
Table: Số bảng
Heading: Số định dạng các tiêu đề là heading
3. Nhập con số cần di chuyển tới (ở ví dụ trên ảnh là di chuyển nhanh đến
trang số 14)
4. Chọn nút Go to (hoặc gõ phím Enter)
5. Kết quả thu được sẽ mở ra cho bạn đúng vị trí vừa chọn xong.
6. Ấn phím Ecs hoặc nút Close để trở lại màn hình word làm việc.