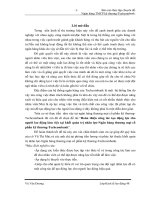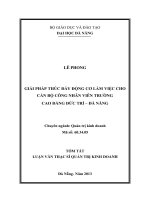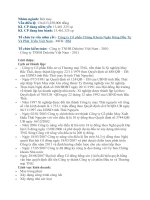Màn hình đôi - Làm việc tiện lợi, niềm vui nhân đôi pptx
Bạn đang xem bản rút gọn của tài liệu. Xem và tải ngay bản đầy đủ của tài liệu tại đây (284.11 KB, 9 trang )
Màn hình đôi - Làm việc tiện lợi, niềm vui nhân
đôi
Việc lắp thêm 1 màn hình máy tính thứ 2 vào
dàn PC sẽ thực sự giúp bạn đẩy mạnh năng suất
làm việc.
Bạn cảm thấy màn hình 22’’ của bạn “quá nhỏ bé”?
Làm việc và chơi game không “hiệu quả”? Vậy tại
sao bạn không thử lắp thêm một màn hình máy tính
nữa để tăng năng hiệu suất làm việc? Có thể bạn nghĩ
rằng việc lắp 2 màn hình cùng 1 lúc là quá thừa thãi
và lãng phí, nhưng 1 khi bạn sở hữu màn hình đôi thì
bạn sẽ không bao giờ muốn trờ về “thời nguyên
thủy”. Hãy thử tưởng tượng rằng, bạn vừa xem email,
chat Yahoo, xem video Youtube, lướt Facebook, soạn
thảo trên Word, xử lí đồ họa… tất cả sẽ hiện trên 2
màn hình tách biệt và không phải bấm chuột để
chuyển cửa sổ. Thật là tiện lợi phải không nào?
Bước 1: Mua thêm màn hình
Tất nhiên rằng, để chạy được 2 màn hình cùng một
lúc, yếu tố tiên quyết là bạn phải sở hữu 2 màn hình.
Việc chọn màn hình để chạy Dual Screen không hề
phức tạp và khó khăn. Bạn có thể chọn bất cứ loại
màn hình nào mình muốn, và không cần phải giống
hệt màn hình đang sử dụng. Tuy nhiên, có một lưu ý
nho nhỏ là nên chọn màn hình có cùng kích thước.
Điều này sẽ giúp bạn dễ quan sát và tránh trường hợp
mắt phải điều tiết quá nhiều khi di chuyển liên tục từ
màn hình bé sang lớn và ngược lại.
Người dùng desktop có thể sử dụng màn hình đôi,
vậy còn người dùng laptop thì sao? Câu trả lời là
laptop cũng có thể xuất ra màn hình thứ 2. Với các
laptop ngày nay, bất cứ máy tính xách tay nào cũng
được trang bị cổng giao tiếp VGA, tiên tiến hơn thì sẽ
có cổng HDMI. Bạn có thường thấy rằng những
người thuyết trình hay dùng laptop rồi cắm vào máy
chiếu không? Đối với việc màn hình đôi thì cũng
tương tự như vậy. Đầu tiên bạn hãy mua 1 chiếc màn
hình desktop, hãy mua 1 chiếc thật lớn, đừng mua
loại có kích thước bằng với màn hình laptop (Điều
này thì trái ngược với màn hình đôi desktop).
Nếu laptop có cổng HDMI, hãy cố gắng mua màn
hình có cổng giao tiếp HDMI tương ứng, không có
thì mua màn bình thường với cổng VGA hoặc DVI.
Tiếp theo hãy cắm dây nối vào 2 thiết bị (VGA với
VGA, HDMI với HDMI), thường dây nối sẽ được
bán kèm với màn hình. Cắm điện cho màn hình
desktop rồi bật laptop lên. Khi bật laptop lên, bạn hãy
giữ chặt phím biểu tượng Window và ấn P rồi chọn
chế độ hiện thị phù hợp.
Bước 2: Mua card màn hình mới
Nếu card màn hình có sẵn của bạn hoàn toàn đủ khả
năng thì bạn có thể bỏ qua bước 2 này. Để sử dụng
được chế độ 2 màn hình, bạn có thể đi theo 2 cách:
Sử dụng 2 card màn hình giống nhau hoặc 1 card
màn hình có 2 cổng ra. Đa số card đồ họa ngày nay
đều có từ 2 cổng ra trở lên nên nhiều người sử dụng
lựa chọn giải pháp sử dụng một card màn hình. Tuy
nhiên, nếu như phục vụ cho mục đích chơi game, xử
lí đồ họa thì bạn nên chọn loại card thuộc tầng lớp
“khủng” ví dụ như AMD Radeon HD5870 và tốt nhất
nên chạy chế độ kênh đôi (CrossFire cho AMD và
SLI cho Nvidia).
Còn đối với nhu cầu sử dụng phổ thông, một chiếc
card bình thường như GeForce 9400GT cũng hoàn
toàn có thể đáp ứng được nhu cầu. Tuy nhiên bạn
cũng nên chú ý xem mainboard máy tính của bạn có
hỗ trợ card mới trước khi quyết định mua. Để biết
cách lựa chọn card màn hình phù hợp, hãy xem lại
những bài viết trước đây nhé!
Bước 3: Nâng cấp driver card màn hình
Nếu sử dụng card màn hình cũ hoặc dùng đĩa cài đặt
đi kèm trong card màn hình mới, bạn vẫn nên thực
hiện thao tác này. Hãy xóa hết driver của card màn
hình cũ bằng cách vào Control Panel rồi chọn
Uninstall a Program. Chọn driver mà muốn xóa. Sau
đó, hãy lên trang chủ của hãng sản xuất card và tải về
driver mới nhất. Ngoài ra, có một cách khác là dùng
tính năng tự động update driver trong mục Device
Manager (Computer/Properties/Advanced/Device
Manager).
Bước 4: Lắp card mới
Tắt máy, tháo cây, tháo card cũ rồi thay bằng card đồ
họa mới. Cuối cùng là kết nối cả 2 màn hình vào
cổng ra của card màn hình.
Bước 5: Điều chỉnh
Khi bật máy lên thì máy tính sẽ tự động nhận cả 2
màn hình rồi cài đặt driver thích hợp (Đối với
Windows 7). Sau khi nhận được bạn hãy tự cài driver
card màn hình trong đĩa DVD mua kèm. Chế độ hiện
thị mặc định sẽ là 2 màn hình giống nhau. Bạn hãy
Start, gõ display và Enter. Một cửa sổ sẽ hiện ra và
bạn hãy chọn chế độ màn hình đôi phù hợp với bạn ở
Multiple displays.
Kết luận
Việc lắp đặt màn hình đôi có thể sẽ chiếm nhiều diện
tích và làm bạn mất nhiều tiền, nhưng hãy nghĩ đến
những lợi ích mà nó có thể đem lại cho bạn. Với 2
màn hình bạn chắc chắn sẽ có thể làm được nhiều
công việc cùng 1 lúc hơn, giải trí “đã” hơn, tiết kiệm
thời gian hơn cho công việc. Chúc bạn thành công
với cặp màn hình lý tưởng.