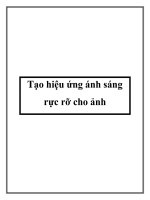Thủ thuật Photoshop: Tạo hiệu ứng ảnh điện tử pdf
Bạn đang xem bản rút gọn của tài liệu. Xem và tải ngay bản đầy đủ của tài liệu tại đây (815.77 KB, 9 trang )
Thủ thuật Photoshop: Tạo hiệu ứng ảnh điện tử
Với 11 bước dưới đây, các bạn có thể tạo ra những bức ảnh với các
đường ngang điện tử giống như trên các poster quảng cáo.
Bức ảnh gốc được sử dụng
Bước 1:
Mở bức ảnh mà bạn muốn áp dụng hiệu ứng trong Photoshop
Bước 2:
Trên thanh công cụ của Photoshop, các bạn chọn Image/ Adjustmenst/
Desaturate để chuyển bức ảnh thành đen trắng như hình dưới đây.
Bước 3:
Tiếp theo, chọn Image/ Adjustments/ Levels, và thay đổi các thông số
theo thứ tự như hình dưới đây: 150, 1 và 150.
Bước 4:
Tại bước này, các bạn sử dụng công cụ Surface Blur bằng cách vào Filter/
Blur/ Surface Blur. Sử dụng 30 pixels cho Radius và 20 đối với
Threshold.
Các bạn hãy lưu tập tin này dưới dạng PSD như BW.psd
Bước 5:
Sau đó vào Image/ Adjustments/ Levels. Tùy chỉnh các thông số theo thứ
tự từ trái sang như hình dưới đây: 15, 1 và 205.
Bước 6:
Ở bước này, các bạn cần chuyển chế độ màu của ảnh sang Grayscale
bằng cách vào Image/ Mode/ Greyscale, sau đó tiếp tục vào Image/
Mode/ Bitmap.
Sử dụng các thiết lập mặc định, ở đây chúng ta sẽ dùng thử thông số
output là 240 điểm ảnh/inch.
Đồng thời, chuyển Method trong cửa sổ Bitmap về Halfton Screen.
Bước 7:
Vẫn trong cửa sổ Bitmap, hộp thoại tiếp theo các bạn cần quan tâm là cài
đặt Halftone Screen. Sử dụng Line cho Shape và 30 lines/inch cho
Frequency . Ngoài ra, các bạn có thể thay đổi Angle về 0.
Chú ý: Tùy thuộc vào độ phân giải của hình ảnh của bạn có thể thay đổi
Frequency, do đó bạn sẽ phải thử một số giá trị cho đến khi bạn có được
kết quả tốt nhất.
Bước 8:
Đây là kết quả bạn sẽ có sau khi bạn thay đổi Bitmap. Bây giờ hãy thay
đổi nó trở lại màu xám. Vào Image/ Mode/ Greyscale để chuyển bức ảnh
từ chế độ Bitmap sang Grayscale.
Bước 9:
Vào Filter/ Blur/ Gaussian Blur. Sử dụng 0,5 điểm cho Radius. Bạn có
thể sử dụng 1. Tất cả các giá trị này sẽ thay đổi tùy theo độ phân giải của
hình ảnh bạn đang sử dụng.
Bước 10:
Vào lại Image/ Adjustments/ Levels. Thay đổi trắng tới 110.
Bước 11:
Các bạn vào Filter/ Distort/ Displace. Và thiết lập thông số cho
Horizontal Scale là 1 và thông số của Vertical Scale là 3, sau đó chọn
Stretch to Fit và Wrap Around.
Sau khi bấm OK, một hộp thoại sẽ mở ra để chọn Displace. Lúc này, các
bạn chọn tập tin BW.psd chúng ta đã tạo trong bước 4.
Bước 12:
Tại bước cuối cùng này, các bạn đã có một bức ảnh retouch hoàn chỉnh.
Nhưng vẫn có thể add them text hoặc logo, tạo các hiệu ứng gây ấn tượng
khác.
Chúc các bạn sớm retouch được những bức ảnh đẹp.