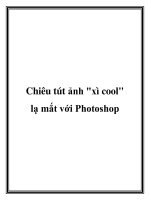6 chiêu tách nền với Photoshop pps
Bạn đang xem bản rút gọn của tài liệu. Xem và tải ngay bản đầy đủ của tài liệu tại đây (548.11 KB, 7 trang )
6 chiêu tách nền với Photoshop
Ngoài công cụ Background Eraser, Photoshop còn có sáu phương
pháp tách nền khác.
Tùy vào từng trường hợp mà chọn lựa dùng các phương pháp sao cho
hiệu quả nhất, các phương pháp như sau:
1. Nhóm công cụ Lasso
2. Công cụ Magic Wand
3. Công cụ Pen
4. Quick Mask
5. Lệnh Color Range
6. Công cụ Backgound Eraser và Magic Eraser
7. Lệnh Extract
1. Dùng nhóm công cụ Lasso:
Hai công cụ (cc) hay dùng là Polygonal Lasso và Magnetic Lasso.
Phương pháp này rất đơn giản để lấy vùng chọn, bạn chỉ việc chọn cc và
kéo rê theo biên đối tượng là được. Cc Polygonal Lasso tạo vùng chọn
theo những đoạn thẳng do vậy khi đối tượng có dạng cong thì buộc phải
kéo từng đoạn rất nhỏ thui, tất nhiên. Khi đã có vùng chọn rồi, muốn
cộng thêm vào (nới rộng) vùng chọn thì nhấn giữ phím Shift và vẽ tiếp,
muốn trừ bớt (bỏ bớt) vùng chọn thì nhấn giữ phím Alt, hoặc cũng có thể
chọn lại kiểu của cc trên thanh thuộc tính của nó (thuộc tính này là giống
nhau với nhóm cc Marquee và cc Magic Wand). Khi màu biên của đối
tượng hơi khác với nền của nó một tí thì bạn dùng cc Magnetic Lasso để
nó tự động hít (bắt dính) vào biên rồi chỉ việc kéo rê cho đỡ mất công.
Chú ý là nên kéo rê chậm chậm, để khỏi lệch thì click một cái cho dính
điểm neo vào chỗ đó và khi điểm neo nào đó lệch ra ngoài vùng cần chọn
thì bấm phím Backspace để lùi lại nhé! Kết hợp giữa 2 cc này bạn sẽ có
một vùng chọn ưng ý.
2. Dùng công cụ Magic Wand:
Khi màu của đối tượng và màu của nền có vẻ khác nhau và nền đa số một
màu thì bạn dùng cc này là nhanh nhất, giá trị Tolerance trên thanh thuộc
tính bạn để càng lớn thì nó sẽ lấy thêm các pixel màu lân cận nên vùng
chọn của bạn sẽ rộng ra và ngược lại. Giá trị Tolerance mặc định là 32.
Nhấn Shift+F7 (đảo vùng chọn) để chọn lại đối tượng nếu lúc đầu click
vô cái nền trước. Sử dụng kết hợp với cc Lasso để chỉnh sửa lại vùng
chọn.
3. Dùng công cụ Pen:
Cc này về vẽ vời cơ bản thì chắc bạn nào cũng thạo rùi hén, chọn tùy
chọn Paths cho khỏi sinh ra Shape layers lung tung, vẽ xong bạn nhấn
Ctrl+Enter để chuyển thành vùng chọn là được. Dùng cc này thích hợp
cho ảnh có màu đối tượng và nền phức tạp và gần giống nhau, nhưng với
kiểu tóc người tung bay trong gió mà dùng cc này vẽ chắc gãy tay luôn
quá
4. Dùng Quick Mask:
Nhấn phím “Q” để chuyển sang chế độ Quick Mask sau đó dùng cc Brush
với cọ tròn tô lên đối tượng. Khi chuyển qua chế độ này thì từ foreground
và background dù đang có màu gì cũng chuyển về đen-trắng-xám hết.
Nhấn phím “D” để foreground có màu đen, foreground có màu đen thì
bạn tô sẽ có một màu đỏ (màu mặc định trong mode này của PTS),
foreground màu trắng thì tô lên sẽ xóa đi màu đỏ, mà vùng màu đỏ trên
đối tượng sẽ làm vùng chọn do vậy khi đang tô bạn nhấn phím “X” để
chuyển đổi qua lại màu đen trắng của foreground nếu khi tô bị lem ra
ngoài. Nên dùng cọ cứng nét to tô ở vùng bên trong đối tượng, còn ở gần
biên đối tượng nên dùng cọ mềm nét nhỏ. Khi đã tô xong một màu đỏ lên
đối tượng cần tách nền, bạn nhấn lại phím “Q” để trở về mode chuẩn,
nhấn Shift+F7 để vùng chọn bao quanh đối tượng.
5. Dùng lệnh Color Range:
Select > Color Range, lệnh này rất đơn giản mà hữu dụng với những ảnh
có màu nền và màu đối tượng phức tạp nhưng giữa chúng có độ tương
phản cao. Thường thì nên chọn cái nền để hút màu sẽ dễ làm hơn. Click
chọn vào mục Selection, dùng cc Eyedropper trong hộp thoại hút màu ở
một điểm trắng nhất (hay đen nhất) trong hình ở khung bên cạnh hoặc
đưa ra ngoài file ảnh hút màu ở một điểm sáng nhất (hay tối nhất) của
ảnh, sau đó dùng tiếp cc Add to Sample (cũng ở trong hộp thoại, ngay
cạnh cc Eyedropper) click vào những vùng màu đen (hay trắng) còn lại
cho tới khi nào các vùng ấy chuyển hết thành trắng (đen) mới thôi, khi đó
đối tượng cần chọn sẽ là một màu đen (trắng). Nhấp OK và nhấn
Shift+F7 để vùng chọn bao quanh đối tượng. Nếu có vùng chọn có bị lem
nhem trong ngoài thì dùng nhóm cc Lasso hay Quick Mask với cc Brush
tút lại cho ưng ý là xong.
6. Dùng công cụ Backgound Eraser và Magic Eraser:
Công cụ Background Eraser: là công cụ cho phép xóa được layer
Background đã khóa thành layer trong suốt. Thích hợp cho ảnh có nền
một màu chẳng hạn như hình chân dung người có tóc mai bay tứ tung
trên nền một màu thì dùng công cụ này rất là OK, đảm bảo là không mất
một sợi tóc nào (dĩ nhiên là màu tóc và màu nền phải tương phản nhau).
Cách sử dụng như sau: Trên thanh thuộc tính chọn ở mục Limits là
Discontiguous và không check chọn vào Protect Foreground Color, Dùng
cọ nét mềm. Trước tiên nhấp chọn Sampling: Continuous rồi click một
cái vào vùng màu nền muốn loại bỏ, sau đó trở lại thanh thuộc tính nhấp
vào Sampling: Background Swatch và thoải mái xóa bỏ cái nền đó thôi,
nhưng tốt nhất là chỉ nên click chấm chấm từ từ thôi chứ đừng xóa "cái
ào" nha, bạn sẽ thấy kết quả thật bất ngờ đó (chú ý là ở chỗ nào màu của
đối tượng và màu nền không tương phản nhau mấy thì bạn xóa nhẹ nhẹ
và đừng quá lấn vào trong nhé, như hình của mình là ở chỗ cái mũi đó.
Khi đã xóa xong và đưa đối tượng qua một cái nền khác nếu thấy còn sót
lại chút ít của cái nền cũ thì dùng công cụ Eraser nét cọ biên mềm xóa nó
đi nhé)
- Công cụ Magic Eraser: xóa vùng ảnh có màu tương đồng, công cụ này
thích hợp để xóa cái nền cho một vài trường hợp rất nhanh, dùng tương tự
như cc Magic Wand nhưng nhanh hơn là ở chỗ bạn xóa được liền không
cần thành vùng chọn rồi mới xóa đi, thấy được ngay nền trong suốt trên
cả layer Background đang khóa và không cần phải nhấn giữ Shift để chọn
vùng nền tiếp theo. Tuy nhiên biên của vùng đã xóa bị răng cưa không
đẹp (phải mất công dùng cc Blur để tút lại đường biên nữa) và có lắm lúc
còn sót lại màu nền trên đối tượng và lại phải dùng cc Eraser xóa bỏ tiếp.
Chú ý giá trị của Tolerance trên thanh thuộc tính nhé, để giá trị nhỏ nếu
vùng nền khép kín cần xóa nhỏ. Mình ví dụ hình này, chọn hình dễ cho
nó nhanh hén (phần nền trắng chỗ cái lá chỉnh lại Tolerance nhỏ thôi chứ
không nó xóa luôn cả mấy cái lá đi hết đó)
7. Lệnh Extract:
Filter > Extract (Alt+Ctrl+X), lệnh này có thể dùng để cắt tóc người, lông
con vật… khi nền không phải là cùng một màu. Trong hộp thoại hiện ra,
bạn dùng công cụ đầu tên Edge Highlighter vẽ một đường viền khép kín
xung quanh đối tượng cần cắt, sau đó dùng tiếp công cụ Fill (ở vị trí thứ
hai) click vào bên trong đối tượng để tô. Nhấp Preview để xem trước thử
rồi dùng các công cụ kế tiếp chỉnh sửa lại. Khi đã ưng ý rồi nhấp OK để
ra ngoài file làm việc, đối tượng được cắt ra thường sẽ bị mất và dư phần
nào đó do vậy bạn tiếp tục dùng công cụ History Brush (Y) và Eraser với
nét cọ mềm để lấy lại vùng đối tượng đã mất và bỏ bớt đi vùng nền còn
dính theo đối tượng. Chú ý là cái hình bạn muốn tách đối tượng ra khỏi
nền phải là hình nguyên xi mới mở ra chứ ko được crop xong rồi mới làm
đâu nhé, vì như vậy nó sẽ báo lỗi và ko cho dùng công cụ History Brush.
Khi dùng các cc Lasso, Magic Wand, Pen, lệnh Color Range thì khi đã có
vùng chọn ưng ý rồi thì bạn nhớ để Feather cho vùng chọn này khoảng
2px cho ảnh có độ phân giải 300ppi nhé (không ổn thì Constract lại, dpg
thấp hơn thì Feather ít hơn) để biên của đối tượng không bén quá và nhìn
tự nhiên hơn khi đưa nó qua nền mới.