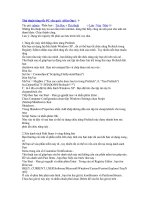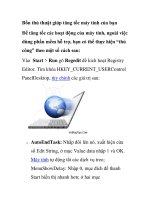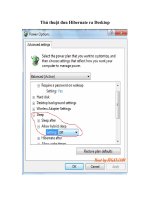Thủ thuật tách tóc ra khỏi nền với Photoshop
Bạn đang xem bản rút gọn của tài liệu. Xem và tải ngay bản đầy đủ của tài liệu tại đây (1.79 MB, 29 trang )
1
Tách tóc ra khỏi nền
Nguồn:
Trong quá trình cắt ghép hình ảnh, không ít bạn gặp khó khăn với việc tách tóc ra khỏi nền, với những mái tóc gió
thổi bay hay những kiểu tóc chỉa lên xuống lung tung thì khó mà có thể sử dụng những công cụ tạo vùng chọn thông
thường được. Vì thế nay mình giới thiệu đến các bạn những phương pháp tách tóc ra khỏi nền mà mình biết, tùy
trường hợp mà các bạn có thể sử dụng những phương pháp khác nhau cho phù hợp.
TÁCH ẢNH BẰNG REFINE EDGE
TRONG ADOBE PHOTOSHOP CS5
Với phiên bản CS5 mới nhất, chúng ta được hỗ trợ một công cụ dùng để tách tóc rất tuyệt vời.
Đầu tiên, các bạn dùng công cụ Quick Selection Tool (Q) để tạo vùng chọn cho nhanh
Sau khi tạo vùng chọn, các bạn click chọn Refine Edge trên thanh công cụ
2
Trong cửa sổ Refine Edge, phần View Mode các bạn có thể chọn chế độ hiển thị nào mà cảm thấy dễ nhìn nhất, có
nhiều kiểu để các bạn lựa chọn
Với phần Edge Detection, nếu tùy chọn Smart Radius không được chọn thì vùng biên của tấm hình rất sắc nét, các
bạn click chọn và tùy chỉnh thông số Radius sao cho phù hợp
3
Tiếp theo các bạn chọn công cụ Refine Radius Tool trong bảng Refine Edge và dùng chuột tô lên phần nền sáng ở
vùng biên của tóc để loại bỏ phần nền sáng đó đi
4
Sau khi dùng chuột tô hết phần nền sáng, chúng ta được như sau
Tiếp theo các bạn để ý phần Output, click chọn Decontaminate Colors và chọn kiểu output trong phần Output
To. Ở đây mình chọn New Layer with Layer Mask cho dễ sử dụng
Đến đây thì các bạn đã có 1 layer được tách ra khỏi nền và có thể dùng để ghép nó vào một background bất kỳ khác
5
Nếu các bạn không sử dụng phiên bản CS5 mà dùng những phiên bản thấp hơn thì không được hỗ trợ chức năng này.
Tuy nhiên, các bạn cũng không nên buồn, còn những cách khác để tách ở những phiên bản photoshop thấp hơn mà
mình sẽ trình bày tiếp theo đây
TÁCH ẢNH VỚI CHANNELS
Ở đây mình sẽ thực hiện tách với tấm hình này
Trong bảng Channels Panel, các bạn xem từng kênh xem kênh nào có độ tương phản giữa tóc và nền là mạnh nhất.
Với tấm hình này thì kênh Blue thể hiện rõ nét sự tương phản giữa tóc và nền nhất, do đó mình chọn kênh Blue và
click phải chuột vào nó rồi chọn duplicate channel để copy nó ra thành kênh alpha
6
Các bạn click chọn kênh alpha Blue copy vừa tạo, mở bảng Levels (Ctrl + L) để tạo sự tương phản tối đa giữa
tóc và nền, các phần khác trên khuôn mặt có thay đổi thì cũng không quan trọng, chỉ chú ý phần giao nhau giữa tóc
và nền thôi
Tiếp tục dùng Level, chọn Set White Point và click vào vùng nền xám trên background cho nó thành màu trắng
7
Sau đó các bạn nhấn Ctrl + I để nghịch đảo màu, bây giờ vùng tóc và khuôn mặt có màu trắng, nền có màu đen
Các bạn dùng Brush tô phần khuôn mặt bên trong phần tóc là màu trắng, còn nền là màu đen
8
Sau đó, các bạn giữ phím Ctrl và click vào Channel Thumbnail của kênh Blue copy để load nó thành vùng chọn
Các bạn click chọn lại kênh tổng hợp RGB và quay lại bảng Layers, nhấn Ctrl + J để nhân bản vùng chọn lên một
layer khác và có thể dùng layer đó để ghép vào background bất kỳ
9
TÁCH TÓC BẰNG BLENDING MODE MULTIPHY
Với cách này, các bạn chỉ có thể dùng để tách những tấm hình trên nền sáng, độ tương phản giữa tóc và nền tương
đối cao vì Blending Mode Multiphy chỉ dùng để hòa trộn các kênh màu và luôn cho kết quả màu tối, nếu nền cũng tối
ngang ngửa với tóc thì nó không tách được.
Ở đây mình sử dụng ghép tấm ảnh này vào nền
Các bạn nhấn Ctrl + J để nhân bản layer cô gái, cho ẩn layer vừa nhân bản.
Chọn layer cô gái bên dưới, dùng lệnh Level (Ctrl + L) để tạo sự tương phản cho hình nền và cô gái (chú ý phần rìa
tóc vẫn nhìn thấy)
Chọn mode Multiphy cho layer cô gái bên dưới
10
Nếu các bạn thấy nó vẫn còn vệt của nền như hình trên thì lại tiếp tục dùng Level để tinh chỉnh cho mất đi
Tiếp theo, các bạn chọn layer cô gái bên trên, tạo layer mask và dùng brush che chắn hình ảnh, để hiện phần tóc của
layer bên dưới
11
TÁCH ẢNH VỚI LỆNH EXTRACT
Với phiên bản CS 4 và CS 5 thì không được hỗ trợ lệnh này, các phiên bản thấp hơn thì được tích hợp sẵn. Nếu xài
CS4 trở lên, các bạn có thể down về cài đặt thêm tại đây :
- Window :
- Mac OS :
Sau khi down và giải nén, các bạn tìm folder Filter, với Mac OS thì 32 bit, còn Win thì 32 bit hay 64 bit tùy máy của
bạn thế nào mà chọn cho phù hợp.
Copy các file trong folder Filter và paste vào đường dẫn sau :
C:/Program Files/Adobe/Adobe Photoshop Cs4/Plug-ins/Filters
Nếu đang mở photoshop thì sau khi paste vào, các bạn tắt đi mở lại.
Ở đây mình sử dụng tấm hình này để tách
Các bạn nhấn Ctrl + J để nhân bản layer cô gái lên
Sau đó vào menu Filter > Extract…
Chọn công cụ Edge Highlighter (chọn size cọ phù hợp) và tô theo vùng biên của hình cô gái và hình nền, chú ý nét
tô phải được khép kín
Tại vùng cổ và trán cô gái, click vào tùy chọn Smart Highlighting (hoặc nhấn giữ phím Ctrl) để tô với nét cọ nhỏ.