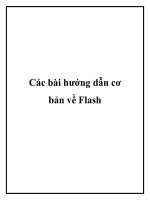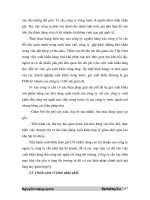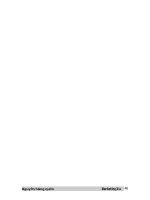Các bài hướng dẫn cơ bản về Flash (Phần 2) potx
Bạn đang xem bản rút gọn của tài liệu. Xem và tải ngay bản đầy đủ của tài liệu tại đây (107.26 KB, 5 trang )
Các bài hướng dẫn cơ bản về Flash (Phần 2)
Hướng dẫn về Flash Shape Tweening: tính năng này giúp bạn chuyển
đổi qua lại giữa các đối tượng khác nhau
- Chọn công cụ viết chữ Text, thiết lập giá trị Text > Size > 48 và Bold
để tạo chữ cỡ to và đậm
- Gõ chữ bất kỳ vào khung hình, ở ví dụ này là Hello
- Kích chuột phải vào dòng chữ vừa tạo, chọn Panels > Align
- Trong hộp Align, bấm nút To Stage trước tiên, tiếp theo chọn Align
Horizontal Center và Align Vertical Center, sau đó đóng hộp Align lại
- Tiếp đến, sử dụng công cụ Arrow Tool, chọn dòng chữ, Modify >
Break Apart từ cửa sổ menu popup
- Chèn tiếp các keyframe vào vị trí Frame 24, 50 và 51
- Tiếp đến, xóa dòng chữ Hello tại vị trí Frame 24, và viết tiếp chữ khác
vào vị trí đó, ở đây là World, cỡ chữ 48, kiểu chữ bold
- Lặp lại các thao tác như trên, kích chuột phải vào dòng chữ, chọn
Panels > Align, tiếp theo lựa chọn các giá trị trong ô Align, To Stage
trước tiên, lần lượt theo sau là Align Horizontal Center và Align
Vertical Center. Sau khi thiết lập các giá trị xong, đóng ô Align lại
- Chọn tiếp công cụ Arrow Tool, Modify > Break Apart từ menu
popup
- Chèn thêm 1 keyframe vào Frame 26
- Kích đúp vào keyframe tại vị trí Frame 1, sẽ xuất hiện 1 cửa sổ popup
nhỏ, chọn thẻ Frame, thiết lập thông số Tweening thành Shape. Sau đó
đóng cửa sổ lại
- Làm tương tự như vậy với Frame 51, tại cửa sổ popup chọn thẻ Frame
Actions, kích vào dấu +, chọn tiếp Basic Actions > Go To, và đóng cửa
sổ lại
- Kiểm tra kết quả bằng cách Control > Test Movie
Hướng dẫn tạo nút bấm đơn giản: ví dụ sau sẽ hướng dẫn bạn chèn
ảnh, chuyển đổi thành đối tượng nút bấm, chèn thêm đường dẫn URL để
tạo link
- Đầu tiên, File > Import để nhập 1 bức ảnh bất kỳ, sau đó chuyển thành
nút. Sau khi Open 1 bức ảnh bất kỳ, file ảnh đó sẽ được lưu vào thư viện
- Tiếp theo, lựa chọn ảnh bằng công cụ Arrow. Sau đó chuyển đối tượng
image thành symbol, tiếp theo Insert > Convert to Symbol, đặt tên cho
symbol vừa tạo là button, chọn giá trị Button từ danh sách Behavior và
OK
- Kích chuột phải vào ảnh, chọn Actions, hộp thoại Object Actions hiện
ra, kích vào biểu tượng dấu +, và Basic Actions > Get URL. Nhập giá trị
đường dẫn đầy đủ của 1 trang web bất kỳ nào đó, ở ví dụ này là
- Chọn tiếp giá trị target tại trường Window, đóng cửa sổ Object
Actions lại
- Kiểm tra kết quả bằng cách Control > Test Movie
Hướng dẫn tạo nút bấm đơn giản 2: ví dụ sau sẽ giúp bạn tạo đối tượng
nút bấm theo cách riêng, tạo hiệu ứng mouse-over và chèn link
Bắt đầu, chọn Insert > New Symbol, đặt tên cho symbol vừa tạo là
button. Thực hiện các thao tác như ví dụ trên, chọn giá trị Button từ
danh sách Behavior, OK. Tại dòng Timeline, bạn sẽ thấy 4 giá trị mặc
định sẵn có: up, over, down, hit
- Lựa chọn công cụ Rectangle, sử dụng Fill Color với màu đỏ nhẹ, vẽ 1
hình chữ nhật nho nhỏ trong khung hình. Tiếp đến, sử dụng công cụ Text,
điền Click Me đè lên hình chữ nhật đó, đổ màu cho dòng chữ bằng màu
đậm
- Lựa chọn Arrow, di chuyển dòng chữ vào giữa hình chữ nhật.
- Thêm keyframe vào Over State trong dòng Timeline. Thuộc tính Over
State sẽ chỉ định, khai báo những hành động xảy ra khi bạn di chuyển
chuột qua nút bấm
- Lựa chọn đối tượng hình chữ nhật và đổ 1 màu khác, ví dụ xanh nhạt
- Chọn tiếp Edit > Edit Movie để quay lại bước chọn movie
- Chọn Window > Library để xác định vị trí nút bấm, kéo thả nút bấm
vào khung hình
- Kích chuột phải vào khung ảnh, chọn Action từ menu popup
- Trong hộp Object Actions chọn biểu tượng có dấu +, tiếp theo Basic
Actions > Get URL
- Nhập đường dẫn URL đầy đủ và cụ thể, ở ví dụ này là
- Chọn thuộc tính target tại trường Window, đóng cửa sổ Object
Actions
- Kiểm tra kết quả bằng cách Control > Test Movie
Hướng dẫn về Flash Animation:
Tạo 1 file Flash mới, viết 1 dòng chữ với nội dung bất kỳ với công cụ
Text
- Lựa chọn tiếp công cụ arrow, kích lên dòng chữ vừa tạo để lựa chọn,
sau đó chuyển đổi đối tượng từ text thành symbol bằng menu Insert >
Convert to Symbol, đặt tên cho symbol là text, tiếp tục chọn thuộc tính
đồ họa graphic từ danh sách Behavior, cuối cùng OK
- Di chuyển tới vị trí Frame 30 tại Timeline, kích chuột phải vào trường
này và chọn Insert Keyframe
- Tiếp theo chọn bất kỳ vị trí Timeline nào trong khoảng Frame 1 và
Frame 30, kích chuột phải và chọn Create Motion Tween
- Quay trở lại Frame 30 của Timeline, và di chuyển dòng chữ xuống
phía dưới góc phải
- Chọn đúng đối tượng dòng chữ text, chọn Modify > Transform > Flip
Horizontal
- Kiểm tra kết quả bằng Control > Test Movie. Dòng chữ text sẽ di
chuyển từ vị trí đầu tiên (được định nghĩa tại frame 1) tới vị trí thứ 2
(frame 2) hoặc ngược lại nếu bạn chuyển 2 frame đó cho nhau
Hướng dẫn chèn âm thanh trong Flash
Sau khi tạo 1 văn bản Flash mới, chọn File > Import, xác định vị trí file
âm thanh muốn nhúng vào Flash và chọn Open, file âm thanh sẽ được lưu
trong thư viện của file Flash
- Kích vào lớp frame đầu tiên của Layer 1 của phần Timeline, chọn tiếp
Window > Panels > Sound
- Cửa sổ popup hiện ra (Sound), và chọn đúng file âm thanh mà bạn vừa
nhập vào thư viện, chọn tiếp Stream trong trường Sync
- Tiếp đến, tìm đến frame 50 trong dòng Timeline, kích chuột phải và
chọn Insert Frame
- Kiểm tra kết quả bằng cách Control > Test Movie
Trên đây là bài hướng dẫn những bước cơ bản nhất để tạo ra 1 file Flash
với những tính năng đơn giản nhất.