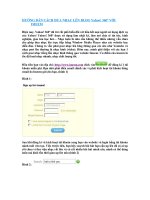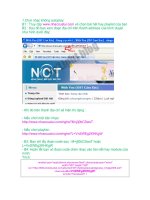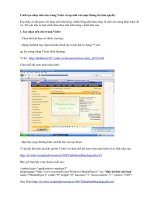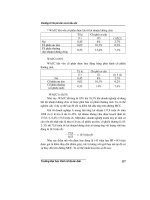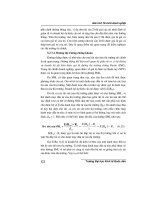ướng dẫn cách Tách nhạc nền từ đĩa DVD Karaoke
Bạn đang xem bản rút gọn của tài liệu. Xem và tải ngay bản đầy đủ của tài liệu tại đây (323.6 KB, 8 trang )
ướng dẫn cách Tách nhạc nền từ đĩa DVD Karaoke
tách lấy nhạc đệm từ DVD
xem các file trong đĩa thì chỉ có các file dạng *.VOB. Làm sao để tách được chính xác
từng bài ra, rồi lại tách được nhạc nền của nó ra. Mất toi 1 buổi tối ngồi mò mẫm: tách ra
kiểu gì, phần mềm nào cho chất lượng âm tốt nhất, …, nhiều lúc thấy thất vọng nhưng vì
mục đích cao cả là … hát karaoke nên quyết định mò cho ra thì thôi. Cuối cùng trời cũng
không phụ lòng người.
1. Cần các phần mềm:
SmartRipper(*.rar, size: 449Kb)
- Belight (*.rar, size: 1,34M) (giới thiệu thêm phần mềm HeadAC3he (*.rar, 679Kb) có
chức năng tương tự)
2. Smart Ripper: dùng rip chính xác từng bài hát trong đĩa ra thành từng file: karaoke
vcd, audio có ca sĩ hát bình thường và chỉ có nhạc đệm.
Ưu điểm: dung lượng soft nhẹ hều, tốc độ làm việc cực nhanh, xuất ra file AC3 (dạng file
cho chất lượng cực tốt).
Các bước tiến hành:
- đưa DVD Karaoke vào ổ
- mở phần mềm Smart Ripper ra (nếu nó có báo cái gì thì cứ mặc kệ, OK liên hồi cho đến
khi giao diện làm việc hiện ra)
- chọn Tab Settings rồi chọn như hình vẽ
- tại thẻ Input: tích chọn bài hát muốn rip (chapter). Xem trong list đĩa để biết bài nào
thuộc chapter mấy (chú ý chapter 1 thường là phần giới thiệu, mình tính bài 1 là chapter
2)
- tại thẻ Stream Processing: tích chọn Enable Stream Processing. Tùy nhu cầu mà chọn
những gì trong các lựa chọn bên dưới:
+ tích chọn thứ nhất ( [0xE0] Video …): sẽ cho ra file hình (đuôi *.m2v)
+ tích chọn thứ hai ( [0x80] Audio …): thường sẽ cho file tiếng có ca sĩ hát (đuôi *.ac3)
+ tích chọn thứ ba ( [0x81] Audio …): thường sẽ cho file nhạc đệm, không có ca sĩ hát
(đuôi *.ac3)
+ tích chọn thứ tư ( [0x??] Others): cho ra cái gì đó tớ chưa biết :-p
Chú ý: khung ID=0xE0 bên cạnh: phải chọn Demux to extract file. Các đuôi này đều có
thể đọc bằng WMF cài thêm K-lite code pack, VLC, …Ngoài ra còn xuất hiện 1 số file
khác như: *.d2v, *.idx, … thì kệ nó, cứ xóa hết đi.
- phần Target: chọn nơi lưu file xuất ra. Sau khi chọn nơi xuất file xong, Tab Start xuất
hiện. Click Start để chương trình bắt đầu hoạt động. Thời gian làm việc khá nhanh và
dung lượng file nhạc xuất ra bình thường (~ 6-7M) nên các bạn hoàn toàn yên tâm về
chất lượng âm cũng như lưu trữ.
Nếu chỉ cần lưu vào máy để nghe thì vậy là được rồi. Nhưng ai có nhu cầu ghi vào đĩa
CD để mang đi biểu diễn chẳng hạn thì làm tiếp với phần mềm Belight nhé.
3. Belight (+BeSweet): convert file *.ac3 thành *.mp3 để ghi vào CD vì Nero không thể
ghi trực tiếp file AC3 ra đĩa AudioCD được.
Ưu điểm: dung lượng bộ cài cực nhẹ, làm việc tốc độ cao, chất lượng file mp3 xuất ra tốt
ngang với AC3 (đây là tiêu chí quan trọng nhất mình quan tâm khi lựa chọn các phần
mềm convert, bỏ qua các phần mềm nổi tiếng như Total Video Converter, Xilisoft… để
chọn thằng này)
Các bước tiến hành:
- cài đặt và chạy chương trình (chạy file BeLight.exe)
- chọn File > Open để nhập các file AC3 muốn convert sang Mp3
*** Phần mềm này có thể convert sang nhiều đuôi nhưng tôi khuyên bạn nên chọn Mp3
vì khi ghi ra đĩa, nero nhận file mp3, wav trong số các file input mà soft này hỗ trợ.
Thằng này xuất ra wav với chất lượng âm thanh bị giảm, chỉ có mp3 là tốt nên bạn hãy
chọn xuất ra Mp3.
- trong Tab MP3: kéo bitrate lên cao nhất (320kbps) rồi nhấn Start Processing. Quá trình
convert rất nhanh. Giờ bạn hãy mở Nero ra và bắt ϑđầu ghi bài nhạc này vào đi nhé
4. HeadAC3he
download
Ưu điểm: dung lượng bộ cài rất nhẹ, tốc độ convert nhanh, chất lượng file sau khi xuất
ngang file gốc. Đặc biệt ưu điểm hơn Belight là xuất ra cả mp3 và wav đều đạt chất
lượng âm thanh ngang ac3.
Các bước tiến hành:
- cài đặt và chạy file HeadAC3he.exe (nó có báo gì thì cứ mặc, ok liên hồi cho đến khi
vào giao diện làm việc)
Click this bar to view the full image.
-click Source file để chọn file cần convert
- phần Destination Fomat: chọn 32 bit float, chọn định dạng MP3 hoặc WAV (wav cho
dung lượng lớn hơn mp3)
- tích chọn 2-pass mode: float
- tab Options: trong phần Downmix Type, chọn 2ch. Trong Output Channels, phần Left
và Right, chuyển NORMAL thành NO.
Click this bar to view the full image.
- Start. Chờ chút xíu là convert xong.
Rồi. Chúc bạn thành công! Hy vọng bài viết này giúp ích cho bạn nào gặp nhu cầu giống
như mình đây.