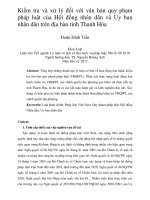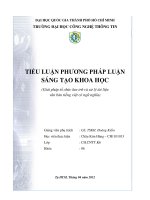Word 2010: Xử lý ảnh trong văn bản ppsx
Bạn đang xem bản rút gọn của tài liệu. Xem và tải ngay bản đầy đủ của tài liệu tại đây (683.67 KB, 9 trang )
Word 2010: Xử lý ảnh trong văn bản
Tính năng xử lý ảnh của Word 2010 đã được nâng cấp toàn
diện, hỗ trợ loại bỏ nền khỏi ảnh và chụp ảnh màn hình ngay
trong quá trình soạn thảo văn bản.
1. Tách nền ra khỏi ảnh
Background Removal Tool là công cụ được tích hợp trong Word 2010
(và PowerPoint 2010), giúp bạn loại bỏ nền khỏi ảnh mà không cần sử
dụng đến các phần mềm chuyên dụng khác. Đầu tiên, bạn chèn ảnh
vào tài liệu thông qua menu Insert > Picture, rồi nhấp ảnh để làm xuất
hiện menu Picture Tools trên thanh công cụ. Lúc này, bạn bấm
nút Remove Background để bắt đầu tách nền.
Vùng nền sẽ được loại bỏ khỏi ảnh sẽ được đánh dấu màu tím, kèm
theo là một khung chữ nhật bao quanh đối tượng cần tách. Nếu thấy
Remove Background tách luôn cả đối tượng mà mình cần giữ lại, bạn
chỉ cần co giãn khung chữ nhật này sao cho bao quanh hết toàn bộ đối
tượng. Trong trường hợp có một vài vùng trên ảnh chưa được xóa bỏ,
bạn nhấn nút Mark Areas to Remove, rồi dùng biểu tượng cây viết
“chấm” vào vị trí cần loại bỏ ra khỏi ảnh. Bạn kết hợp với nútMark
Areas to Keep (giữ lại những vùng bị xóa nhầm) để thực hiện tách nền
ra khỏi ảnh một cách chính xác nhất. Làm xong, bạn nhấn Keep
Changes lưu lại các thay đổi, hoặc nhấn Discard All Changes nếu
không muốn tách nền.
Ảnh gốc:
Sau khi tách nền:
Lưu ý: Chức năng tách nền khỏi ảnh chỉ có hiệu lực khi bạn mở và lưu
tài liệu ở dạng docx (với Word 2010), hoặc pptx (với Powerpoint
2010).
2. Chụp ảnh màn hình
Không cần nhờ đến thêm trình chụp ảnh màn hình, bạn vẫn có thể
chèn nhanh các ảnh minh họa (chụp từ desktop) vào văn bản của
mình. Trước tiên, bạn phải mở và lưu tài liệu ở định dạng docx, rồi vào
menu Insert > Screenshot. Khung Available Windows hiện ra hiển thị
các cửa sổ ứng dụng đang mở trên desktop. Bạn chỉ cần lựa nhanh
một cửa sổ để chụp và ảnh chụp sẽ được chèn ngay vào văn bản.
Nếu chỉ muốn chụp một vùng trên màn hình desktop (không chụp từng
cửa sổ riêng biệt), bạn nhấn vào mục Screen Clipping dưới
khung Available Windows. Đợi cho đến khi màn hình trở nên mờ dần
và trỏ chuột có hình chữ thập, bạn dùng chuột khoanh vào vùng cần
chụp.
3. Áp dụng hiệu ứng đặc biệt cho ảnh
Bên cạnh công cụ tách ảnh khỏi nền, Word 2010 còn cung cấp thêm
cho người dùng các hiệu ứng độc đáo cho ảnh số. Để áp dụng, bạn
cũng cần lưu tài liệu dưới dạng docx, rồi chèn vào ảnh thông qua menu
Insert. Tương tự như tách nền, bạn chọn ảnh, rồi vào
menu Format phía trên. Khi nhấn Artistic Effects, bạn sẽ thấy 22 hiệu
ứng. Lúc này, bạn chỉ cần chọn một hiệu ứng và xem thử kết quả.
Nếu cần chỉnh sửa lại một vài thông số của hiệu ứng bất kỳ, bạn
nhấn Artistic Effects Options, chọn hiệu ứng tương ứng tại
trường Artistic Effect, bên dưới là hai thông số: Transparency (độ trong
suốt của hiệu ứng được áp dụng, càng cao thì hiệu ứng càng mờ, với
giá trị 100% thì ảnh sẽ trở về ảnh gốc), Smoothness (độ mềm của các
đường nét trong ảnh, càng cao thì các đường nét sẽ càng nhòe đi).
Nếu muốn trở về thiết lập bạn đầu, bạn nhấn Reset > Close.
4. Xén ảnh với nhiều tùy chọn
Chức năng xén ảnh của Word 2010 cũng được cải tiến so với phiên bản
trước. Sau khi chèn ảnh vào văn bản rồi vào menu Picture Tools và
nhấn nút Crop, bạn sẽ thấy có thêm tính năng mới là Crop to
Shape (cắt ảnh theo hình khối). Bạn chỉ cần chọn một trong các hình
có sẵn, ngay lập tức ảnh sẽ được cắt theo đúng hình dạng khối vừa
chọn. Mục Aspect Ratio cho phép bạn thay đổi kích thước ảnh được cắt
theo nhiều tỷ lệ về chiều ngang và chiều dọc, như 2:3, 3:4, 3:5,….
Sau khi thay đổi kích thước ảnh theo tỷ lệ, phần ảnh bị thừa ra sẽ có
màu xám. Để xóa bỏ phần màu xám đi, bạn nhấn Crop > Fit, ngược lại
thì nhấn Crop > Fill.
Bảng so sánh tính năng xử lý ảnh của
Office 2010 với hai phiên bản trước
Tính năng Office 2003 Office 2007 Office 2010
Tách nền khỏi
ảnh
Không Không Có
Chụp ảnh màn
hình
Không Không Có
Số lượng hiệu ứng
cho ảnh
Không Ít, chỉ có các hiệu
ứng thay đổi màu
sắc
Nhiều, chuyên
nghiệp
Thay đổi tông
màu của ảnh
Có Có Có
Điều chỉnh độ
sáng và độ tương
phản
Có Có Có
Xén ảnh
Ít tùy chọn Ít tùy chọn Nhiều tùy chọn, hỗ
trợ xén ảnh theo tỷ
lệ và hình khối.