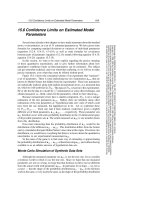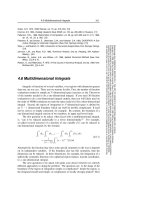PowerPoint 2007 toàn tập part 7 pptx
Bạn đang xem bản rút gọn của tài liệu. Xem và tải ngay bản đầy đủ của tài liệu tại đây (818.92 KB, 11 trang )
Để chép bài thuyết trình ra đĩa CD, bạn chọn thẻ CD rồi nhấn Publish.
Chương trình sẽ tạo ra file autorun để CD tự động chạy khi đưa vào ổ
quang.
Thẻ iSpring Online giúp bạn xuất bài thuyết trình và lưu trữ lên dịch vụ
trực tuyến của iSpring (nhấn Change… tại ô Account để đăng ký tài
khoản mới, chỉ được dùng miễn phí trong vòng 30 ngày). Tương tự,
thẻ LMS giúp bạn xuất bài trình chiếu thành thư mục phục vụ cho việc
xây dựng môi trường học tập trực tuyến.
Ứng với mỗi định dạng đích, iSpring Presenter còn đưa ra các thẻ để
bạn tinh chỉnh thêm như: Playback and Navigation (thiết lập các phím
tắt để điều khiển bài thuyết trình), Compression (nén ảnh, video, nhạc
để làm giảm dung lượng file xuất ra), Advanced (thiết lập kích thước
file flash và lựa chọn các phiên bản Flash Player tương thích với file
xuất ra), Protection (chèn dấu ấn cá nhân – watermark, và đặt mật
khẩu bảo vệ).
PowerPoint 2010: Chèn biểu đồ vào bài thuyết trình
Chèn biểu đồ vào bài trình chiếu trong PowerPoint 2010 là một
cách tạo sức hút với người xem.
Đầu tiên, bạn vào menu Insert và nhấn Chart. Cửa sổ Insert
Chart hiện ra liệt kê nhiều mẫu biểu đồ cho bạn lựa chọn, được sắp
thành các nhóm riêng như:Column (biểu đồ cột), Line (đồ
thị), Pie (biểu đồ tròn), Bar (biểu đồ cột nằm ngang),… Tùy theo nội
dung, bạn lựa chọn mẫu biểu đồ phù hợp nhất và nhấn OK.
Cửa sổ Excel 2010 xuất hiện sau đó cung cấp một bảng số liệu mẫu,
bạn chỉ việc sửa lại thành bảng số liệu cần thể hiện trên biểu đồ. Việc
chỉnh sửa rất đơn giản, bạn nhìn vào biểu đồ mẫu trong cửa sổ
PowerPoint bên trái là có thể hiểu được cấu trúc của bảng số liệu trong
Excel 2010.
Sửa xong, bạn đóng cửa sổ Excel 2010, nhấn vào khung biểu đồ và co
giãn để thay đổi kích thước theo ý muốn. Thẻ Design cung cấp cho bạn
rất nhiều giao diện cho biểu đồ, với nhiều màu sắc khác nhau. Bạn
nhấn lên một mẫu để sử dụng.
Khi muốn thay đổi màu sắc, hiệu ứng 3D của một thành phần trong
biểu đồ (cột, khung chú thích, định dạng trục Ox, Oy…), bạn nhấn lên
đối tượng rồi chọn thẻFormat để định dạng lại.
Bạn nhấn thẻ Layout để thiết lập thêm một vài tùy chọn về cách thể
hiện của biểu đồ, với các mục: Chart Title (tiêu đề biểu đồ, chọn Above
Chart để hiện tiêu đề ở trên biểu đồ, hoặc chọn None nếu không muốn
hiển thị), Axis Title (cách trình bày tiêu đề của trục Ox - Primary
Horizontal Axis Title, và trục Oy - Primary Vertical Axis
Title), Legend (vị trí của khung chú thích màu sắc từng cột, mặc định
khung nằm ở bên phải), Data Labels (hiện số liệu cụ thể trên từng cột
của biểu đồ), Data Table (hiện bảng số liệu mà bạn đã chỉnh trong
Excel 2010 bên dưới biểu đồ).
Với PowerPoint 2010, bạn còn có thể chỉnh sửa cách hiển thị của một
đối tượng trong biểu đồ bằng cách nhấn đôi vào chúng, thay vì phải
truy cập vào từng nhóm chức năng trên thanh menu.
Cách chèn biểu đồ trong hai phiên bản
PowerPoint trước:
- PowerPoint 2003: Bạn truy cập vào menu Insert > Chart, rồi khai
báo bảng số liệu vào khung Datasheet phía dưới. Các thao tác để định
dạng biểu đồ được thực hiện thông qua menu Chart, gồm: Chart
Type (chọn loại biểu đồ), Chart Options (các tùy chọn tương tự như
trong thẻ Layout ở PowerPoint 2010), 3-D View(thiết lập kiểu hiển thị
3D).
- PowerPoint 2007: Thực hiện tương tự PowerPoint 2010 (vào
menu Insert > Chart). Việc chỉnh sửa cũng được thực hiện thông qua
ba thẻ Design, Format,Layout.
Bảng so sánh tính năng chèn biểu đồ của
PowerPoint 2010 với hai phiên bản trước
Tính năng PowerPoint 2003 PowerPoint 2007 PowerPoint 2010
Chỉnh sửa bằng
cách nhấn đôi vào
đối tượng
Có Không Có
Lựa chọn hiệu
ứng chữ trong đồ
thị
Không Có Có
Cung cấp sẵn các
mẫu giao diện
theo nhiều màu
sắc
Không Có Có
Soạn bảng số liệu
trong giao diện
Excel
Không Có Có
Giao diện 3D
Chưa phong phú,
chỉ hỗ trợ điều
chỉnh hướng, độ
sâu của cột
Phong phú, nhiều
kiểu 3D đẹp mắt
Phong phú, nhiều
kiểu 3D đẹp mắt
PowerPoint 2010: Nén ảnh, video trong file trình chiếu
PowerPoint 2010 tích hợp sẵn tính năng nén ảnh và video để
giảm dung lượng file trình chiếu xuất ra, tạo sự thuận tiện cho
việc lưu trữ và chia sẻ qua Internet.
1. Nén ảnh
Sau khi chèn ảnh vào slide thông qua menu Insert > Picture, bạn nhấn
lên ảnh và chọn Format > Compress Pictures để nén ảnh.
Trong hộp thoại Compress Pictures, bạn đánh dấu vào hai ô Apply only
to this picture (chỉ nén ảnh được chọn; không cần chọn mục này nếu
muốn nén toàn bộ ảnh có trong file trình chiếu), Delete cropped areas
of pictures (xóa các phần ảnh thừa sau khi được cắt xén ảnh bằng
công cụ Crop; nếu không chọn mục này thì sau khi cắt ảnh, phần thừa
chỉ bị ẩn đi chứ không bị xóa hẳn). Trường Target output gồm các tùy
chọn để tối ưu chất lượng ảnh: Print (độ phân giải khá cao, phục vụ
cho nhu cầu in ấn), Screen (chất lượng hiển thị tốt trên máy chiếu và
website), Email (độ phân giải thấp nhất, nhằm làm giảm dung lượng
file tối đa, để dễ dàng chia sẻ qua email hoặc tải lên các dịch vụ lưu
trữ trực tuyến). Sau khi chọn, bạn nhấn OK để tối ưu dung lượng ảnh
(dung lượng càng thấp thì chất lượng ảnh cũng giảm đi đáng kể).
2. Nén video
Bạn vào menu Insert > Video để chèn video clip vào bài trình chiếu.
Sau đó vào biểu tượng nhấn File phía trên góc trái và xem tổng dung
lượng của các file video tại dòng Media files in this presentation
are… dưới trường Media Size and Performance. Bạn nhấn
nút Compress Media bên cạnh để làm xuất hiện các tùy chọn nén
video: Presentation Quality (chất lượng video khá tốt, hình ảnh và âm
thanh được đồng bộ với nhau, phục vụ cho việc trình chiếu thông
thường),Internet Quality (chất lượng bị giảm đi một ít để load nhanh
hơn khi trình chiếu qua Internet), Low Quality (chất lượng rất thấp,
nhưng kích thước nhỏ để thuận tiện cho việc gửi file qua email).
Quá trình nén video diễn ra nhanh chậm tùy vào tổng dung lượng
video có trong file trình chiếu. Hoàn tất, dòng chữ Compression
complete. You saved … MB sẽ cho bạn biết dung lượng video đã được
giảm xuống.