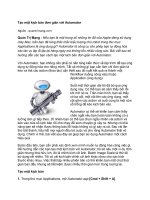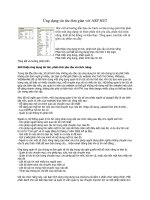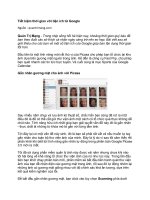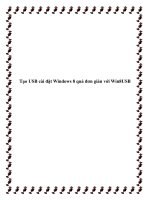Đơn giản với Auto Shutdown tự tạo pptx
Bạn đang xem bản rút gọn của tài liệu. Xem và tải ngay bản đầy đủ của tài liệu tại đây (116.3 KB, 5 trang )
Đơn giản với Auto Shutdown tự tạo
Hiện nay có rất nhiều chương trình tự động tắt
máy (Auto Shutdown), tuy nhiên có một cách cực
kỳ đơn giản để bạn có thể tự cài chương trình tắt
máy đơn giản cho máy tính của mình trong vòng
chỉ khoảng 2-5 phút mà bạn không cần phải cài
đặt bất kỳ chương trình nào.
Phương pháp đơn giản này kết hợp giữa chương
trình "Scheduled Tasks" (lịch làm việc tự động
của Windows) và một đoạn câu lệnh đơn giản.
Khởi tạo
Đầu tiên, bạn vào trình soạn thảo
Notepad của Windows và gõ vào 2
dòng lệnh sau:
cd\
shutdown/s
Sau đó bạn lưu lại tập tin này, tại ô
"Save as type" bạn chọn "All
Files", tên tập tin bạn gõ vào là "shutdown.bat"
(bạn có thể đặt tên khác) và lưu vào thư mục
"C:\Windows". (bạn có thể lưu vào nơi khác, tuy
nhiên nếu không lưu vào ổ đĩa C (ổ hệ thống) bạn sẽ
phải thay đổi lại đoạn câu lệnh trên:
cd\
C:
shutdown/s
Tạo lịch làm việc (tự động tắt máy)
Tạo và lưu tập
tin shutdown.bat
Vào chương trình "Scheduled
Tasks" của Windows:
Start\Programs\Accessories\Syte
m Tools\Scheduled Tasks
hoặc Start\Control
Panel\Scheduled Tasks. Sau đó
bạn chọn "Add Scheduled
Tasks".
Click vào nút "Next" và tiếp tục chọn tập tin để
Windows lên lịch làm việt tại nút "Browse". Tiếp
theo chọn tập tin "shutdown.bat" mà bạn đã vừa
tạo. Chọn lịch làm việc mà Windows sẽ thực hiện
theo ý của bạn là hàng ngày (Daily), hàng tuần
(Weekly)
Bấm "Next" và định thời gian tắt máy tại ô "Start
time", ngày bắt đầu làm việc "Start date", tiếp tục
bấm "Next" và "Finish".
Đặt lịch làm việc
(tắt máy tính)
Thế là bạn đã hoàn tất việc lên lịch tự động tắt máy
cho máy tính của mình.
Phương thức làm việc như sau: Khi đến giờ mà bạn
đã định, lịch làm việc của Windows sẽ chạy tập tin
"shutdow.bat" mà bạn đã tạo trong đó có đoạn câu
lệnh tắt máy. Lúc này, trong vòng sau 30 giây
windows sẽ tự đóng tất cả các chương trình đang
chạy và sau đó sẽ tắt máy tính của bạn.
Hiệu chỉnh lịch làm việc
Sau này nếu bạn muốn hiệu chỉnh thời
gian tắt máy hoặc xóa lịch làm việc
này thì bạn cứ vào "Scheduled Tasks"
click phải chuột vào lịch mà bạn đã đặt
và chọn "Properties" và hiệu chỉnh
lại theo ý của mình hoặc chọn "Delete"
để xóa lịch làm việc.
Hiệu chỉnh
lịch làm việc
Khi bạn xoá lịch làm việc nếu sau này muốn tạo lại
thì bạn cứ thực hiện thao tác cài lịch làm việc cho
Windows tương tự như trên.
Tuy nhiên, trong quá trình tự động tắt máy, các thông
tin, dữ liệu bạn đang làm việc ở các chương trình bạn
không lưu lại sẽ bị mất đi. Lịch làm việc này được
dùng khi bạn tải nhiều dữ liệu từ internet về hoặc ghi
hình một trận bóng đá thì bạn cứ lên lịch tự động
tắt máy và đi ngủ. Đến giờ, lịch làm việc sẽ tự động
tắt máy cho bạn.