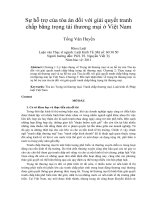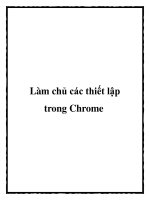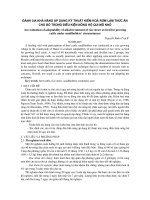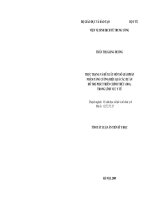Hỗ trợ làm đồ án, thuyết minh trong MS-Word pptx
Bạn đang xem bản rút gọn của tài liệu. Xem và tải ngay bản đầy đủ của tài liệu tại đây (119.71 KB, 5 trang )
Hỗ trợ làm đồ án, thuyết minh trong MS-Word
Khi bạn làm một luận án tốt nghiệp, một thuyết
minh, với MS-Word thì số trang văn bản rất lớn,
đôi khi phải chèn hình rất nhiều làm tăng dung
lượng của tập tin, dễ bị lỗi hoặc khi số trang của
bạn quá nhiều cần phải làm mục lục?
Trong MS-Word có phần hỗ trợ chèn hình vào văn
bản mà khi chép mang đi máy khác bạn có thể thoải
mái chép phần chữ riêng, phần hình riêng vào đĩa
mềm chứ không cần phải nén tập tin, dùng flash disk
hay chép vào CD
Khi số trang của bạn quá nhiều, MS-Word có chức
năng hỗ trợ làm mục lục nhanh và khi bạn có chỉnh
sửa trên văn bản thì sẽ có chức năng tự cập nhật số
trang cho phù hợp, bạn không phải mất nhiều thời
gian để làm công việc này. Đồng thời khi kiểm duyệt
văn bản ta muốn đến phần nào đó trong văn bản cũng
nhanh hơn.
Chèn hình
1.
Vào Insert\Picture\From File
2. Khi hộp thoại hiện lên, ta chọn
hình cần chèn, thay vì ấn vào nút
"Insert" thì chọn "Link to File",
Với chức năng này, ta chỉ chèn
đường dẫn đến tập tin hình ảnh
chứ không chèn trực tiếp hình vào
văn bản. Khi chép ra ngoài có thể
chép tập tin Word riêng và tập tin
hình ảnh riêng.
3. Sau đó, bạn chỉ cần chép trở lại tất cả vào một thư
mục thì hình ảnh sẽ tự động được chèn vào văn bản,
Thay vì ấn vào
nút "Insert" thì
chọn "Link to
File"
không ảnh hưởng nhiều đến dung lượng của tập tin,
đồng thời khi bạn soạn thảo văn bản cũng sẽ nhanh
hơn.
Làm mục lục
1. Đầu tiên, Ta phải tạo một
"Style" chuẩn như sau: Vào
Format\Styles and Formatting.
Sau đó, ta định các Style (Normal,
Heading, Body text ) theo ý của
mình như: font chữ, khoảng cách
dòng và quy ước trước: Phần I,
II, III là Heading 1, Chương 1, 2, 3 là Heading 2,
Mục I, II, III là Heading 3
2. Sau đó, ta quay trở lại văn bản, để con trỏ chuột tại
các phần tương ứng (Phần, chương, ) chọn các
Styles tương ứng (Phần này có thể lúc vừa đánh máy
Chọn Styles cho
các đề mục
ta vừa chọn, hoặc sau khi hoàn tất văn bản ta thực
hiện cũng được)
3. Khi cần làm mục lục, ta tiến
hành như sau: Vào
Insert\Reference\Index and
Tables Hộp thoại sẽ hiện lên,
bạn chọn Tab: Table of Contents.
Trên Tab này có rất nhiều tùy
chọn: Hiển thị số trang (Show
page numbers), Canh phải số trang (Right align page
numbers), kiểu phân cách (Tab leader), mức độ hiển
thị (Show levels),
Ta ấn nút OK để hoàn tất. Lúc này, MS-Word sẽ căn
cứ Styles bạn đã định cho các phần trước đó mà cho
ra một bản mục lục chính xác và đẹp mắt. Sau này
khi cần kiểm tra, chỉnh sửa một phần nào đó của văn
Chọn Tab: Table
of Contents.
bản, bạn chỉ cần click vào mục lục, dấu nháy sẽ di
chuyển đến đó.