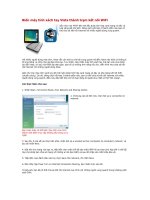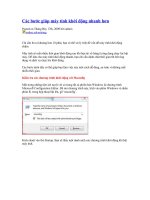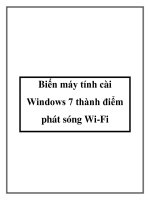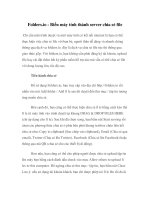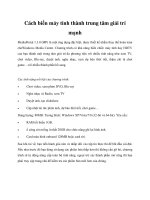Biến máy tính thành đồng hồ báo thức! pps
Bạn đang xem bản rút gọn của tài liệu. Xem và tải ngay bản đầy đủ của tài liệu tại đây (209.16 KB, 7 trang )
Biến máy tính thành đồng hồ báo thức!
Bạn có thể dùng chiếc máy tính của mình để làm
một đồng hồ báo thức theo một thời gian định sẵn
để thay cho giai điệu quá nhàm chán của đồng hồ
báo thức. Một điều kỳ diệu tưởng chừng như
không thể thực hiện được, giờ đây bạn có thể cùng
ngủ và cùng thức với chiếc máy tính của mình rồi
đấy.
1. Thiết lập chế độ tự khởi động máy theo thời gian
ấn định
Khởi động máy vào CMOS (nhấn phím F1, F2
hay phím Delete tùy theo từng loại Mainboard).
Trong CMOS SETUP, bạn vào tùy chọn Power
Management Setup, tìm đến mục Resume one
RTC Alarm, dùng phím Page Up để bật Enable.
Lúc này 4 tùy chọn nhỏ trong tùy chọn Resume
one RTC Alarm xuất hiện, cho phép xác lập các
thông số về thời gian như: RTC Alarm Date
(ngày trong tháng hoặc mỗi ngày), RTC Alarm
Hour (sử dụng chế độ 24 giờ), RTC Alarm
Minute (phút) và RTC Alarm Second (giây), bạn
dùng hai phím Page Up và Page Down để thiết
lập thời gian tự khởi động máy. Sau đó lưu lại
phần thiết lập này trước khi thoát ra CMOS
SETUP.
2. Thiết lập quyền cho user và cài đặt mặt
khẩu cho tài khoản Administrator
Sau khi khởi động lại máy, bạn
cần đăng nhập với tài khoản
Administrator. Nếu có nhiều tài
khoản user, bạn cần xóa bỏ và
chỉ để lại một user duy nhất,
không cài đặt mật khẩu cùng
với tài khoản Administrator
(nếu chưa có user, bạn phải
tạo user mới). Kế tiếp, bạn tiến hành thiết lập
mật khẩu cho tài khoản Administrator và xác lập
user có toàn quyền như tài khoản Administrator
bằng cách nhấp chuột phải vào biểu tượng My
Computer, chọn Manage. Trong hộp thoại
Computer Management, bạn tìm đến tùy chọn
Local Users and Groups > Groups, nhấp đúp
vào Administrator và thêm (Add) user vào Group
(H1)
Administrator để có toàn quyền trong máy tính.
(H1)
3. Thiết lập chế độ báo thức bằng bản nhạc
ưa thích trong Scheduled
Tasks
Bạn log on với tài khoản
Administrator. Vào menu Start
> Programs > Accessories >
System Tools > Scheduled
Tasks. Trong cửa sổ
Scheduled Tasks, bạn nhấp
đúp chuột vào Add Scheduled
Tasks > nhấn Next > nhấn Browse chọn đường
dẫn đến file nhạc trên ổ cứng. Trong tùy chọn
Perform this task, bạn chọn một thời gian biểu
xác định để chương trình đánh thức như: Daily
(báo thức mỗi ngày), Weekly (mỗi tuần),
(H2)
Monthly (mỗi tháng), one time only (chỉ một lần
duy nhất), When my computer starts (khi máy
tính khởi động) (H2).
Nhấn Next. Trong hộp thoại kế tiếp, bạn xác lập
thời gian bắt đầu, ngày bắt đầu Nhấn Next,
sau đó bạn tiến hành điền mật khẩu của tài
khoản Administrator > nhấn Next > Finish để kết
thúc.
Bạn nên lưu ý thời gian xác lập trong CMOS
SETUP và thời gian thiết lập Scheduled Tasks
phải gần trùng khớp với nhau, nhưng đơn vị
phút trong CMOS SETUP phải nhỏ hơn thời
gian thiết lập trong Scheduled Tasks từ 1 đến 2
phút (tùy theo thời gian khởi động máy tính của
bạn nhanh hay chậm). Ví dụ: thời gian báo thức
trong CMOS SETUP là Ngày 28, lúc 6 giờ, 28
phút, 0 giây thì trong Scheduled Tasks sẽ là
Ngày 28, lúc 6 giờ, 30 phút. Bạn nên lưu ý đến
chế độ giờ AM và PM.
Sau khi thực hiện xong các bước trên, bạn đã
có thể yên tâm tắt máy tính đi ngủ một giấc
ngon lành rồi đấy!
Lưu ý: Để máy tính có thể thực hiện được điều
“kỳ diệu” này, bạn phải đảm bảo các yêu cầu
sau:
- Bảo đảm không rút dây nguồn máy tính ra khỏi
ổ cắm điện.
- Loa phải để tình trạng mở.
- Nếu sử dụng Windows XP, bạn phải sử dụng
màn hình đăng nhập “Use the Welcome screen”.
- Không tắt máy tính với chế độ Hibernate (ngủ
đông).