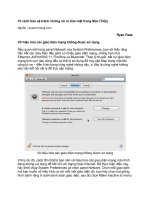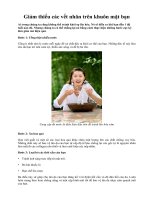Tạo Hiệu Ứng Vết Sơn trên Khuôn Mặt trong Photoshop (phần 2) doc
Bạn đang xem bản rút gọn của tài liệu. Xem và tải ngay bản đầy đủ của tài liệu tại đây (539.67 KB, 8 trang )
Tạo Hiệu Ứng Vết Sơn trên Khuôn Mặt trong Photoshop (phần 2)
Bước 4
Sau khi hoàn thành, bạn muốn loại bỏ các layer mask, bạn nhấp chuột
phải lên “Paint map” layer và chọn Convert To Smart Object. Sau đó,
thay đổi layer style của “Paint Map” layer sang Overlay. Bây giờ, bạn sẽ
có một cái gì đó tương tự như bức tranh bên dưới; hãy nhớ rằng 2 paint
splatters không được chính xác như nhau
Bước 5
Tiếp theo, tạo một layer mới trên “Paint map” layer, và gọi tên layer này
là “Extra Skin 2.” Với layer đã chọn này, nhấn Ctrl và nhấp chuột lên
“Paint map” layer để chọn Paint Splat mà bạn đã tạo ra. Nhấp chuột lên
Button Add Layer Mask ở Bottom của layers palette.
Bước 6
Làm cho“Paint map” layer không nhìn thấy được. Với “Extra Skin 2”
layer đã chọn, chọn Cloning Tool một lần nữa và bắt đầu copy các phần
của da vào trong vùng không có da.
Một lần nữa, hãy thử làm cho phù hợp với ánh sáng của bức ảnh. Về cơ
bản, bạn đang tạo ra một layer da bổ sung mà nó sẽ trở nên đầy màu sắc.
Tôi thấy nó hữu ích trong việc tắt Aligned option cho cloning tool trong
thanh toolbar phía trên cùng
Bước 7
Khi bạn đã tạo ra một vùng Splatter xinh xắn được làm từ da, hãy làm
cho“Paint map” layer có thể thấy được trở lại. Bạn sẽ có một cái gì đó
giống như hình ảnh bên dưới.
Bước 8
Tạo một layer mới phía trên “Extra Skin 2″ layer và gọi nó là “shadow”.
Trong khi giữ phím Alt, nhấp chuột lên giữa “Extra Skin 2″ layer và
“shadow” layer để Clip nó.
Bước 9
Chọn một Brush mềm, lớn và tô màu đen lên shadow cần cho “Extra
Skin” layer.
Bước 10
Giảm Opacity của layer “shadow” xuống khoảng 75%.