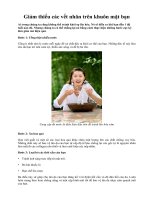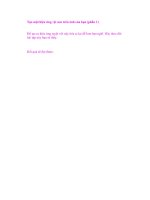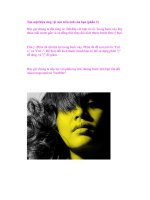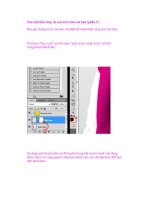Tạo Hiệu Ứng Vết Sơn trên Khuôn Mặt trong Photoshop (phần 3) pdf
Bạn đang xem bản rút gọn của tài liệu. Xem và tải ngay bản đầy đủ của tài liệu tại đây (621.89 KB, 9 trang )
Tạo Hiệu Ứng Vết Sơn trên Khuôn Mặt trong Photoshop (phần 3)
Bước 11
Tạo một layer mới phía trên layer “Faceless Subject” và gọi tên nó là
“Faceless Chủ đề” và đặt tên là “Paint Background. Với màu sắc của
foreground được thiết lập là màu đen, băt đầu tô màu một số Paint Splat
với splatter brushes.
Bước 12
Bây giờ, chúng ta phải làm là thêm một chút shadow để tạo ra ảo giác vết
sơn đang cuốn khuôn mặt đi. Đầu tiên, tạo một layer mới và gọi tên nó là
“Shadow 2,” nhấn Ctrl – nhấp chuột lên“Paint Map” layer để chọn nó.
Hãy chắc rằng bạn vẫn đang ở “Shadow 2″ layer, tô màu vùng chọn thành
màu đen.
Bước 13
Hãy chắc vùng chọn vẫn đang kích hoạt, nhấp chuột lên button Create
Layer Mask dưới bottom của layer’s palette.
Bước 14
Chọn Mask cho “Shadow 2″ layer và đảo ngược nó bằng cách nhấn Ctrl +
I, hoặc vào Image> Adjustments> Invert. Làm như vậy chúng ta đã đảo
ngược Mask và ẩn vùng màu đen mà chúng ta vừa tô.
Bước 15
Vô hiệu hoá liên kết giữa Mask và Shadow bằng cách nhấp chuột lên
chuỗi giữa icon layer và Mask như hiển thị bên dưới.
Bước 16
Hãy chắc chắn rằng phần sơn của “Shadow 2″ layer đã được chọn và vào
Edit> Transform> Warp.
Điều chỉnh một chút shadow để nó như đang lén nhìn từ phía sau Paint
Splat. Tùy thuộc vào cách bạn muốn vết sơn của bạn xuất hiện lifted, như
thế nào, bạn có thể điều chỉnh nhiều hoặc ít. Khi bạn đã có shadow đúng
nơi bạn muốn, áp dụng sự thay đổi.
Bước 17
Bạn chắc chắn sẽ có một số shadow không mong muốn từ “Shadow 2″
layer; để xóa nó, đơn giản bạn tô màu qua những chỗ bạn không muốn
bằng layer mask.
Giảm opacity của shadow xuống khoảng 72% và bạn đã hoàn thành tác
phẩm của mình!
Kết luận
Hình ảnh của tác phẩm chúng ta vừa tạo ra ở bên dưới. Hãy thử áp dụng
các kỹ thuật này trong tác phẩm riêng của bạn. Chúc bạn thành công!