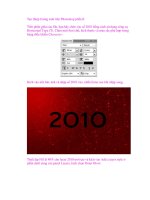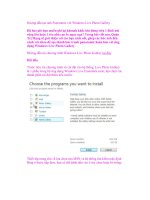Hướng Dẫn Tạo Chiếc Hộp “Pandora” trong Photoshop (phần 3) ppsx
Bạn đang xem bản rút gọn của tài liệu. Xem và tải ngay bản đầy đủ của tài liệu tại đây (407.42 KB, 9 trang )
Hướng Dẫn Tạo Chiếc Hộp “Pandora” trong Photoshop (phần 3)
Bây giờ, hãy sử dụng Polygonal Lasso Tool để làm cho chiếc hộp
vòng xung quanh phần Bottom của vòng tròn, không nằm trong chiếc
hộp và xóa nó.
Tạo ra ánh sáng bên ngoài
16 Bây giờ, chúng ta sẽ thêm Outer Glow cho vòng tròn. Nhấp chuột vào
button “Add a layer Style” tại Bottom của Photoshop Layers Panel và
chọn Outer Glow. Điều chỉnh các cách cài đặt như tôi đã làm. Màu sắc sẽ
là R: 190 G: 239 B: 255.
17 Bây giờ, chúng ta sẽ tạo thêm một Radial Gradient khác nữa có màu
trắng. Đặt layer này đằng sau vòng tròn phát sáng và kéo nó ra bao phủ
toàn bộ chiều rộng của chiếc hộp.
Thay đổi Blending Mode sang Overlay. Bây giờ, sao chép layer này bằng
cách nhấp chuột phải lên layer và chọn layer vừa sao chép… Trong hộp
thoại (Crtl + J) để làm nó sáng hơn.
Thêm vào các chi tiết (các hạt nổi)
18 Create a new layer (Ctrl + Shift + N).
Tạo một layer mới (Ctrl + Shift + N).
Chúng ta sẽ tạo ra một số hạt nổi trên Glow. Nhấp chuột vào Brush Tool
(B) và tìm một Brush có hardness 0%, kích thước khoảng 20 px. chọn
các cách cài đặt Brush (F5). 19 Tạo một layer mới và bắt đầu vẽ một số hạt nhỏ cho tới khi bạn nhận
được một cái gì đó giống như thế này. Bạn có thể điều chỉnh kích thước
của Brush và thử nghiệm các cách cài đặt để có được hiệu ứng như
mong muốn.
20 Bây giờ, vào trong layer styles và thay đổi ánh sáng trong và ngoài
như những gì tôi đã làm bên dưới. Drag layer này bên dưới layer
vòng tròn.
Tạo ra Drop Shadow của chiếc hộp
21 Chúng ta sẽ tạo một ít Shadow. Nhấp chuột lên Box Layer và sao chép
layer này (Ctrl + J). Sử dụng tổ hợp phím Ctrl + Nhấp chuột phải vào
layer mới để chọn nó, và tô màu với màu đen #000000.
Drag nó bên dưới layer chiếc hộp.
Vào Filter> Blur> Gaussian Blur và thay đổi các thiết lập 12.4. Nhấp OK.
Bây giờ, thả shadow xuống một chút.
22 Nhấp chuột vào Elliptical Marquee Tool, thay đổi Feather lên 100 px
vẽ một vòng tròn xung quan chiếc hộp.
Hãy chắc chắn rằng foreground có màu đen (#000000) và background là
màu trắng(#FFFFFF), ), sau đó, vào Filter> Render> Clouds. Thay đổi
Blending Mode của layer thành Soft Light và opacity lên 70%.
Và chúng ta đã hoàn thành!
Bây giờ bạn đã có nó, một chiếc hộp với ánh sáng huyền diệu. Tôi sẽ đặt
nó trong Logo của mình và chúng ta đã hoàn thành.
Nếu bạn thực hiện hướng dẫn này, hãy liên kết phiên bản mà bạn đã
tạo ra trong phần bình luận, chúng tôi rất thích xem phần thể hiện
của bạn.