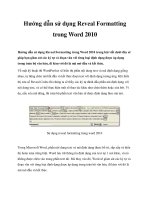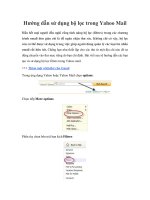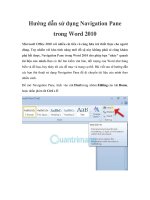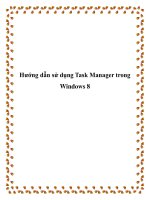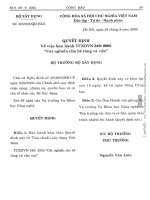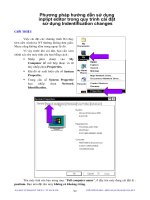Hướng dẫn sử dụng MENU SELECT trong photoshop
Bạn đang xem bản rút gọn của tài liệu. Xem và tải ngay bản đầy đủ của tài liệu tại đây (449.86 KB, 7 trang )
<span class="text_page_counter">Trang 1</span><div class="page_container" data-page="1">
<b>BÀI 42 NGÀY 18.8.2011</b>
<b>DOWNLOAD BÀI VIẾT NÀY TẠI: ẢNH THỰC TẬP: DỤNG MENU SELECT LỆNH BỔ SUNG VÀ ĐIỀU CHỈNH VÙNG CHỌN</b>
BÀI VIẾT NÀY DO ÚT BỈNH SOẠN THEO SÁCH ADOBE PHOTOSHOP 7.0 CỦA KS NGUYỄN VIỆT DŨNG DỰA TRÊN NỀN WIN 7 – OFFICE WORD 2010 VÀ BỔ SUNG MỘT SỐ HÌNH MINH HỌA. NỘI DUNG GỒM CĨ : DÙNG CƠNG CỤ MAGIC WAND ĐỂ TẠO VÙNG CHỌN, HƯỚNG DẪN SỬ DỤNG MENU SELECT CHỌN HẾT, BỎ VÙNG CHỌN, CHỌN LẠI, CHỌN LẠI VÙNG CHỌN GẦN NHẤT, LƯU VÙNG CHỌN PHỨC TẠP, ĐẢO NGƯỢC VÙNG CHỌN, TẠO VÙNG CHỌN NỀN, TÔ NỀN, BIẾN ẢNH THÀNH TRẮNG ĐEN, XÓA ẢNH TRONG VÙNG CHỌN, MỞ RỘNG VÀ THU HẸP VÙNG CHỌN, TẠO VÙNG CHỌN LÀ ĐƯỜNG VIỀN CỦA BIÊN CHỌN CŨ, BORDER VÀ FEATHER, TÔ MÀU BIÊN VÙNG CHỌN BẰNG STROKE, LỆNH GROW VÀ SIMILAR, THÊM VÀO VÙNG CHỌN CÁC PIXELS GẦN KỀ VÀ CÁC PIXELS Ở KHẮP NƠI TRONG ẢNH, LOẠI BỎ CÁC PIXELS RÁC BÊN TRONG VÀ BÊN NGOÀI VÙNG CHỌN DỰA TRÊN MÀU.
<b>1. Tạo vùng chọn: Mở file ảnh > Nhấp phím F7 > Chọn menu Select | All (Ctrl+A). Lệnh này chọn các pixel</b>
ảnh trong phạm vi giới hạn của file ảnh, không chọn các đối tượng hoặc phần đối tượng ảnh nằm ngoài phạm vi này.
</div><span class="text_page_counter">Trang 2</span><div class="page_container" data-page="2"><b>2. Bỏ chọn: Chọn menu Select | Deselect (Ctrl+D). Nếu đang sử dụng công cụ Rectangualr Marquee,</b>
Elliptical Marquee hoặc Lasso để tạo vùng chọn, bạn nhấp bên ngoài vùng chọn để bỏ chọn.
<b>3. Chọn lại vùng chọn gần nhất: Menu Select | Reselect hoặc với công cụ chọn đang được chọn, nhấp</b>
phải vào ảnh > Chọn Reselect từ Menu con (Context Menu).
<b>4. Bỏ chọn: Với bất kỳ công cụ chọn nào đang được chọn, bạn nhấp vào bên trong vùng chọn để bỏ chọn.5. Lưu vùng chọn phức tạp : Nếu đã tạo một vùng chọn phức tạp và phải mất nhiều cơng mới tạo được,</b>
bạn có thể lưu vùng chọn này bằng kênh alpha (alpha channel) hoặc path.
<b>6. Đảo ngược vùng chọn: Trong khi đang có một vùng chọn trong ảnh, nhấp Menu Select | Inverse</b>
(Ctrl+Shift+I) để chọn các vùng ngoài vùng đã chọn.
<b>7. Tạo vùng chọn nền: Đối với ảnh này, bạn chọn công cụ Magic Wand (W) với tùy chọn mặc định, nhấp</b>
lên nền xám để tạo vùng chọn nền và giữ phím shift để tạo vùng chọn nền kế tiếp. Bạn đã tạo vùng chọn nền hồn chỉnh.
</div><span class="text_page_counter">Trang 3</span><div class="page_container" data-page="3"><b>8. Tơ nền: Bạn có thể tơ nền màu Gradient bằng cách chọn cơng cụ Gradient, tùy chọn mặc định, và rê từ</b>
góc trái trên xuống góc phải dưới.
<b>9. Biến ảnh thành trắng đen: Vùng chọn hiện hành là nền màu gradient, bạn đảo ngược vùng chọn là tạo</b>
vùng chọn ảnh chân dung bằng cách vào Menu Select | Inverse (Ctrl+Shift+I). Để biến ảnh thành ảnh trắng đen, bạn vào Menu Image | Adjustments | Black & White ( Alt+Shift+Ctrl+B).
<b>10. Xóa ảnh trong vùng chọn: Nhấp phím Delete > Ok hoặc BackSpace > Ok ảnh trong vùng chọn sẽ bị xóa</b>
nhưng biên chọn vẫn được giữ lại sau khi xóa. Có thể chọn Menu Edit | Clear.Chọn Menu Edit| Cut ảnh trong vùng chọn sẽ bị xóa và đưa vào Clippboard.
</div><span class="text_page_counter">Trang 4</span><div class="page_container" data-page="4"><b>Mở rộng vùng chọn: Với vùng chọn đang có, bạn có thể mở rộng nó bằng cách như sau: Vào Menu Select |</b>
Modify | Expand | Trong hộp thoại Expand Selection bạn nhập số pixel 10 (từ 1 đến 100) để mở rộng vùng chọn > Nhấp Ok.
<b>12. Thu hẹp vùng chọn: Với vùng chọn đang có, bạn có thể mở rộng nó bằng cách như sau: Vào Menu</b>
Select | Modify | Contract. Trong hộp thoại Expand Selection bạn nhập số pixel 10(từ 1 đến 100) để mở rộng vùng chọn > Nhấp Ok.
<b>13. Tạo vùng chọn là đường viền của biên chọn cũ: Bạn chọn Menu Select | Modify | Border > Trong HT</b>
Border Select bạn nhập 10 pixels (từ 1 đến 200 pixels). Một vùng chọn mới được tạo sẽ có biên cách đều biên của vùng chọn cũ.
</div><span class="text_page_counter">Trang 5</span><div class="page_container" data-page="5"><b>14. Border và Feather: Vùng chọn tạo bằng lệnh Border sẽ có biên mềm Feather, trong ví dụ này nhấp phải</b>
trong vùng chọn giữa cũ và mới > Chọn Feather bạn sẽ thấy có giá trị là 5. Khi bạn tô màu cho vùng chọn này sẽ bị lam ra bên ngồi và bên trong
<b>15. Stroke tơ màu vùng chọn không Feather: Nếu định tô màu viền của vùng chọn (không Feather), bạn</b>
nên tạo một vùng chọn không và dùng lệnh Menu Edit | Stroke để tô màu vùng chọn.
</div><span class="text_page_counter">Trang 6</span><div class="page_container" data-page="6"><b>16. Thêm vào vùng chọn các pixels gần kề: Chọn Menu Select | Nhập giá trị thấp Tolerance của cơng cụ</b>
Magic Wand thì vùng chọn nới rộng ít, nhập giá trị cao thì nới rộng nhiều | Nhấp Grow.
<b>17. Thêm vào vùng chọn các pixels ở khắp nơi trong ảnh: Menu Select | Similar để tehm6 vào vùng</b>
chọn các pixels ở khắp nơi trong ảnh nằm trong phạm vi Tolerance.
<b>18. Loại bỏ các pixel rác bên trong hoặc bên ngoài vùng chọn dựa trên màu: Với một vùng chọn đang</b>
có (thường tạo vùng chọn bằng Magic Wand), chọn Menu Select | Modify | Smooth, trong hộp thoại Smooth nhập giá trị bán kính lấy mẫu ( từ 1 đến 100 pixels) trong hộp nhập Sample Radius và nhấp OK.
</div><span class="text_page_counter">Trang 7</span><div class="page_container" data-page="7"><b>Giải thích: </b>
Ví dụ bạn nhập bán kính lấy mẫu Sample Radius là 16 pixel, chương trình sẽ dùng mỗi pixel ảnh của vùng chọn như tâm của một vùng 33x33 pixels (16 pixels theo hướng ngang và 16 pixels theo hướng đứng và 1 pixel ở tâm). Nếu đa số các pixel trong phạm vi xem xét là đang được chọn, bất kỳ các pixel nào chưa được chọn trong vùng này sẽ được thêm vào vùng chọn. Nếu đa số các pixel trong phạm vi xem xét là không được chọn, bất kỳ các pixel nào đang được chọn trong vùng này sẽ bị loại bỏ khỏi vùng chọn
Khi vùng chọn nhỏ và giá trị Radius Sample quá lớn , sẽ xuất hiện một hộp cảnh báo cho biết sẽ khơng có một pixel nào được chọn. Sau khi nhấp Ok, vùng chọn sẽ bị bỏ chọn, bạn có thể lấy lại vùng chọn cũ bằng Menu Edit| Undo (Ctrl+Z).
</div>